Экспорт данных из Excel в Access (ADO) с помощью VBA в Microsoft Excel
Мы можем экспортировать данные из Microsoft Excel в Microsoft Access с помощью VBA. Ниже приведен код VBA и процесс, который вам нужно вставить в модуль кода файла.
{пусто} 1. Откройте Excel 2. Нажмите ALT + F11 3. Откроется редактор VBA 4. Щелкните в любом месте окна проекта 5. Щелкните «Вставить» 6. Щелкните «Модуль»
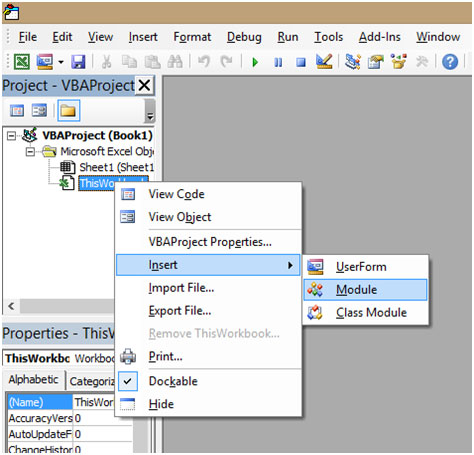
{пусто} 7. В окне кода скопируйте и вставьте указанный ниже код * Sub ADOFromExcelToAccess ()
«экспортирует данные из активного рабочего листа в таблицу в базе данных Access» — эту процедуру необходимо отредактировать перед использованием Dim cn As ADODB.Connection, rs As ADODB.Recordset, r As Long »подключиться к базе данных Access Set cn = New ADODB. Подключение cn.Open «Provider = Microsoft.Jet.OLEDB.4.0;» & _ «Data Source = C: \ FolderName \ DataBaseName.mdb;»
‘открыть набор записей Set rs = New ADODB.Recordset rs.Open «TableName», cn, adOpenKeyset, adLockOptimistic, adCmdTable’ все записи в таблице r = 3 ‘начальная строка на листе Do While Len (Range («A» & r) .Formula)> 0 ‘повторять до первой пустой ячейки в столбце A С помощью rs .AddNew’ создать новую запись ‘добавить значения в каждое поле в записи .Fields («FieldName1») = Range («A» & r ) .Value .Fields («FieldName2») = Range («B» & r) .Value .Fields («FieldNameN») = Range («C» & r) .Value ‘при необходимости добавьте дополнительные поля …
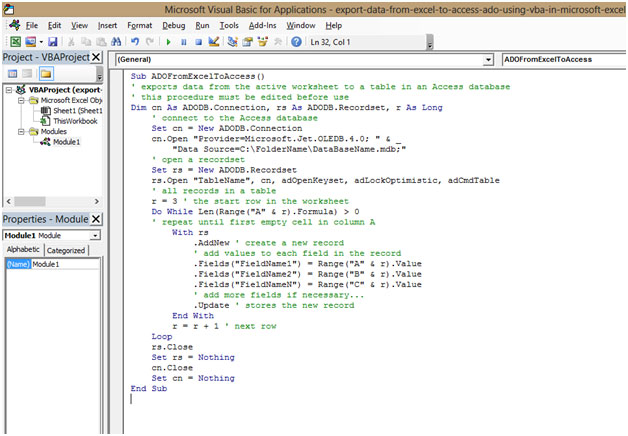
{пусто} 8. Как только это будет вставлено, перейдите к файлу Excel 9. Щелкните вкладку VIEW на ленте 10. Щелкните Macros 11. Щелкните View Macros 12. Сочетание клавиш для просмотра макросов — ALT + F8 13. Появится всплывающее окно
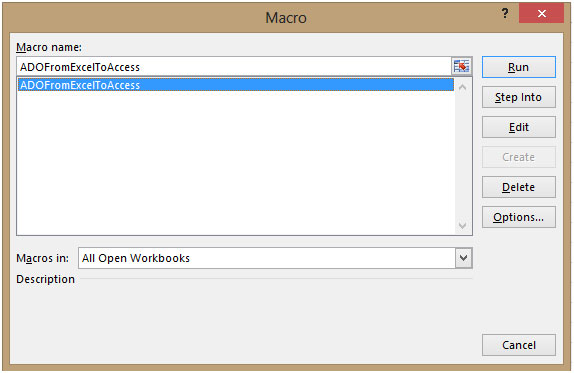
{пусто} 14. Выберите макрос 15. Здесь макрос называется «ADOFromExcelToAccess» 16. Выберите макрос «ADOFromExcelToAccess» 17. Нажмите «Выполнить» 18. Нажмите «ОК», чтобы закрыть окно. Вот как мы можем экспортировать данные из Excel в Access с помощью VBA в Майкрософт Эксель.