Формулы и функции в Excel
Введите формулу | Редактирование формулы | Оператор Внеочередной | Копировать / Вставить формулу | Insert Function | Top 10 Функции
Формула этого выражение, которое вычисляет значение ячейки.
Функции предопределенные формулы и уже доступны в Excel.
Например, ячейка А3 ниже содержит формулу, которая добавляет значение ячейки A2 к значению ячейки A1.

Например, ячейка А3 ниже содержит функцию SUM, которая вычисляет сумму диапазоне A1: A2.
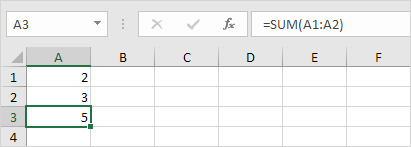
Введите формулу
Чтобы ввести формулу, выполните следующие действия.
-
Выберите ячейку.
-
Для того, чтобы Excel знать, что вы хотите, чтобы ввести формулу, введите знак равенства (=).
-
Например, введите формулу A1 + A2.

Совет: вместо того, чтобы печатать A1 и A2, просто выберите ячейку A1 и A2 клетки.
-
Измените значение ячейки A1 до 3.
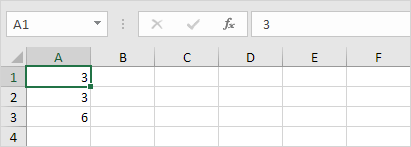
Excel автоматически пересчитывает значение ячейки A3. Это один из самых мощных функций Excel в! Редактирование формулы
Когда вы выбираете ячейку, Excel отображает значение или формулу ячейки в строке формул.
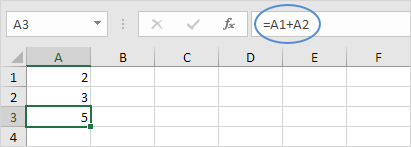
-
Чтобы изменить формулу, щелкните в строке формул и изменить формулу.
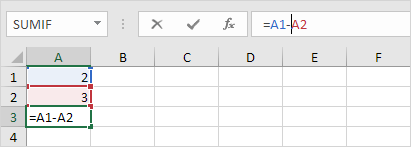
-
Нажмите клавишу Enter.
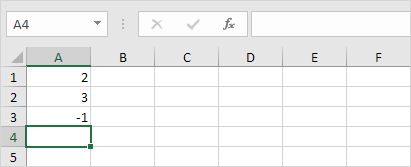
Оператор Внеочередные
Excel использует порядок по умолчанию, в котором происходят расчеты. Если часть формулы в скобках, что часть будет рассчитана в первую очередь. Оно затем выполняет умножение или деление вычислений. После завершения этого процесса, Excel будет складывать и вычитать оставшуюся часть формулы. Смотрите пример ниже.
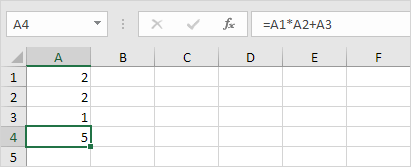
Во-первых, Excel выполняет умножение (А1 А2). Далее, Excel добавляет значение ячейки A3 до этого результата.
Другой пример,
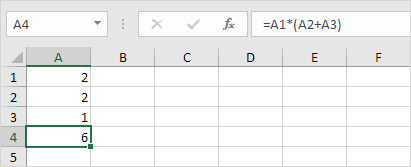
Во-первых, Excel вычисляет часть в скобках (A2 + A3). Затем он умножает этот результат значения ячейки A1.
Копировать / Вставить формулу
При копировании формулы, Excel автоматически настраивает ссылки на ячейки для каждой новой ячейки формула копируется. Чтобы понять это, выполните следующие действия.
-
Введите формулу, показанную ниже в ячейку A4.
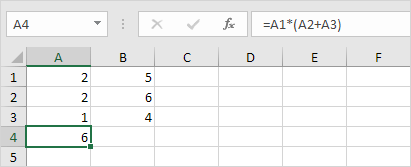
2а. Выберите ячейку A4, щелкните правой кнопкой мыши, а затем выберите команду Копировать (или нажмите CTRL + C) …
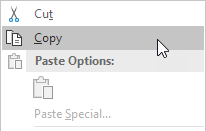
-
Далее, выберите ячейку B4, щелкните правой кнопкой мыши, а затем выберите команду Вставить в разделе «Параметры вставки:» (или нажмите CTRL + v).
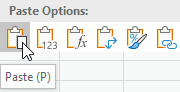
2b. Вы также можете перетащить формулу ячейки В4. Выберите ячейку A4, нажмите в правом нижнем углу ячейки A4 и перетащить его через к ячейке B4. Это намного проще и дает тот же результат!
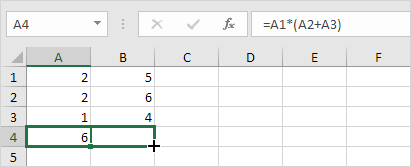
Результат. Формула в ссылках ячейки B4 значения в столбце B.
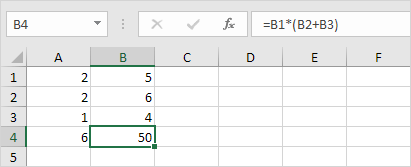
Вставить функцию
Каждая функция имеет ту же структуру. Например, SUM (A1: A4). Название этой функции SUM. Часть между кронштейнами (аргументы) означает, что мы даем Excel диапазон A1: A4 в качестве входных данных. Эта функция добавляет значения в ячейках А1, А2, А3 и А4. Это не просто вспомнить, какие функции и какие аргументы для использования для каждой задачи. К счастью, функция вставки функций в Excel помогает вам в этом.
Чтобы вставить функцию, выполните следующие действия.
-
Выберите ячейку.
-
Нажмите на кнопку Insert Function.
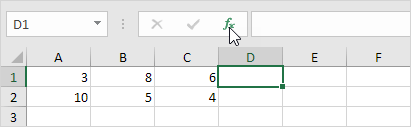
«Insert Function» появляется диалоговое окно.
-
Поиск функции или выбрать функцию из категории. Например, можно выбрать COUNTIF из статистической категории.
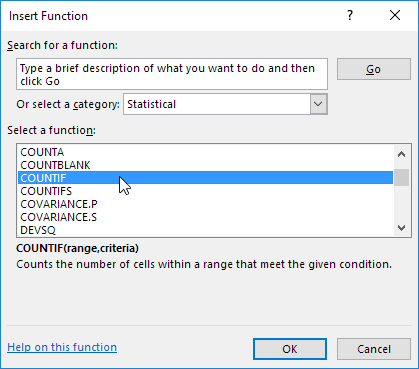
-
Нажмите кнопку OK.
Появится диалоговое окно «Аргументы функции.
-
Щелкните в поле Диапазон и выберите диапазон A1: C2.
-
Щелкните в окне Критерии типа и> 5.
-
Нажмите кнопку OK.
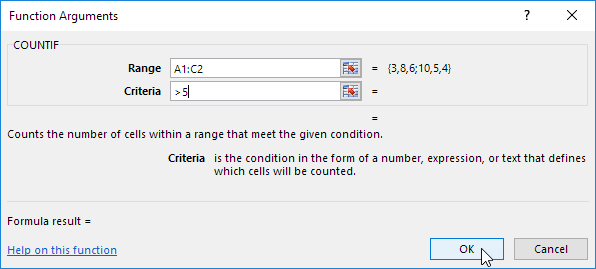
Результат. Функция СЧЕТЕСЛИ подсчитывает количество клеток, которые больше 5.
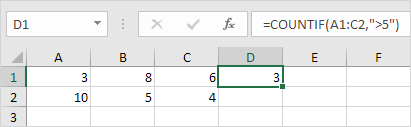
Примечание: вместо того, чтобы использовать функцию Insert Function, просто ввести = СЧЕТЕСЛИ (А1: С2, «> 5»). Когда вы приедете в: = COUNTIF (вместо ввода A1: C2, просто выберите диапазон A1: C2.
Топ-10 функций
Microsoft Excel все о формулы и функции. Ниже вы можете найти обзор 10 наиболее часто используемых функций Excel (+ дополнительные трюки при создании формул в Excel).
-
COUNT ++ Для подсчета количества клеток которые содержат числа, используйте функцию COUNT
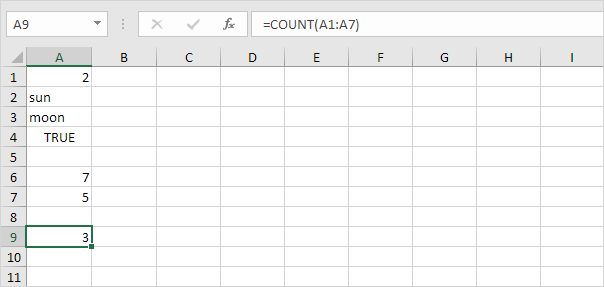
-
Примечание: использование СЧИТАТЬПУСТОТЫ и COUNTA подсчета пустых / непустых ячеек в Excel COUNTA означает подсчет всех
-
SUM к.. просуммировать диапазон ячеек, используйте функцию SUM (см второго изображения на этой странице) Вы можете также использовать функцию SUM в Excel, чтобы суммировать весь столбец
-
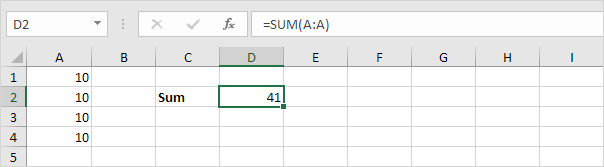

Примечание:.. = SUM (5: 5) сумма всех значения в 5-й строке. Для того, чтобы создать удивительный SUM формулы, совмещать функции SUM с другими функциями Excel.
-
проверки IF + ПЧ функция выполняется ли условие, и возвращает одно значение, если оно истинно и другое значение, если ложно.
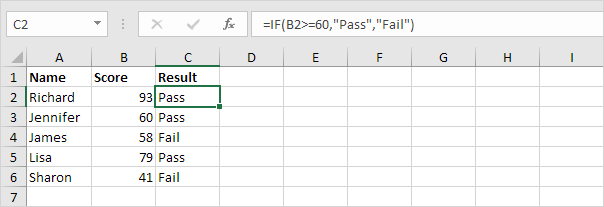
Объяснение: если оценка больше или равна 60, ПЧ функция возвращает Pass, в противном случае она возвращает неудачу. Помните, чтобы быстро ссылке: / введение-формулы-функции # копипаст-формулу [копировать эту формулу] в других ячейках, нажмите в правом нижнем углу ячейки C2 и перетащите ее вниз на ячейки C6.
-
СРЕДНИЙ Для расчета средней группы чисел, используйте функцию СРЗНАЧ (не ракетостроение здесь). Ниже формула вычисляет среднее из 3 верхних чисел в диапазоне A1: A6.
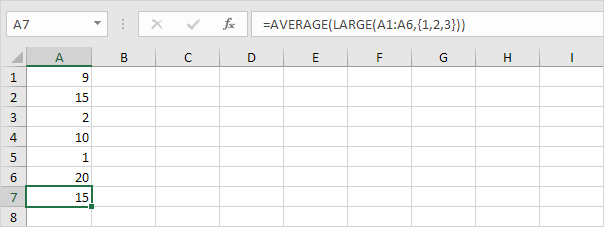
Объяснение: LARGE функция возвращает константу массива \ {20,15,10}.
Эта константа массива используются в качестве аргумента для функции СРЗНАЧ, давая результат 15.
-
COUNTIF Функция COUNTIF ниже подсчитывает количество ячеек, которые содержат точно СТАРЫ + серию из нуля или более символов.
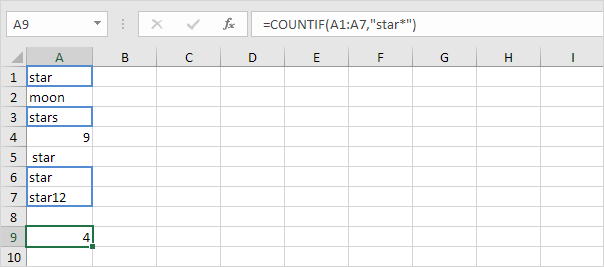
Объяснение: звездочка () соответствует серии из нуля или более символов. Посетите нашу страницу о функции СЧЕТЕЛА для получения более подробной информации и примеров.
-
Функция SUMIF ++ SUMIF ниже значений сумм в диапазоне B1: B5, если соответствующие ячейки в диапазоне A1: A5 содержать ровно круг + 1 символ.
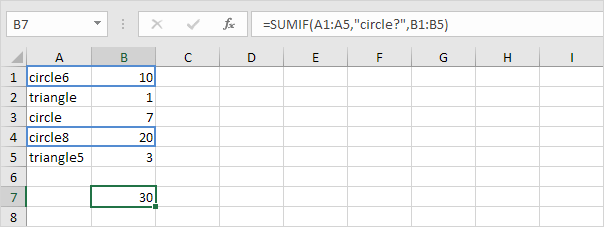
Объяснение: (?) Вопросительный знак соответствует ровно один символ. Посетите нашу страницу о функции SumIf для получения более подробной информации и примеров.
-
Функция ВПР ВПР ниже ищет значение 53 (первый аргумент) в крайнем левом столбце таблицы красной (второй аргумент). Значение 4 (третий аргумент) указывает функцию ВПР, чтобы вернуть значение в той же строке из четвертой колонке таблицы красной.
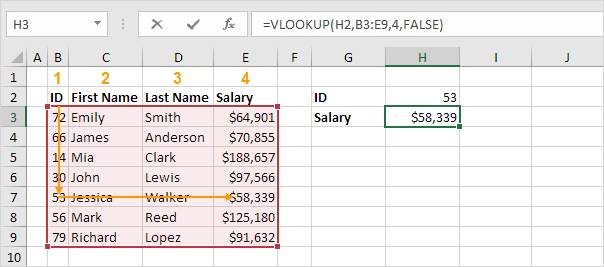
Примечание: посетите нашу страницу о функции ВПР более узнать об этой мощной функции Excel.
-
ИНДЕКС и ПОИСКПОЗ Использование ИНДЕКС и ПОИСКПОЗ в Excel для выполнения дополнительных просмотров (если вы новичок в Excel, вы можете пропустить эту формулу). Например, использование ИНДЕКС и ПОИСКПОЗ для выполнения поиска двух столбцов.
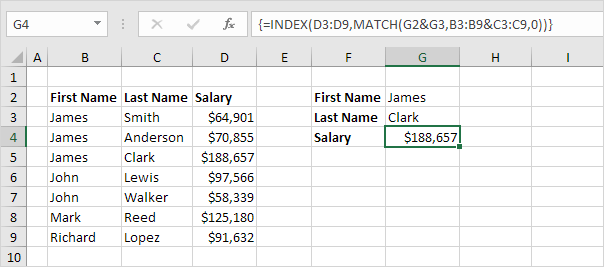
Примечание: формула массива выше смотрит на зарплату Джеймса Кларка, а не Джеймс Смит, а не Джеймс Андерсон. Узнайте, как использовать ИНДЕКС и ПОИСКПОЗ в Excel и произвести впечатление на босса.
-
MIN и MAX ++ Чтобы найти минимальное значение, используйте функцию MIN. Чтобы найти значение максимального, используйте функцию MAX. Это так просто, как это звучит.
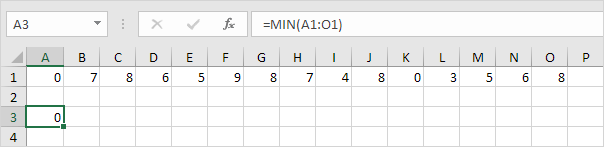
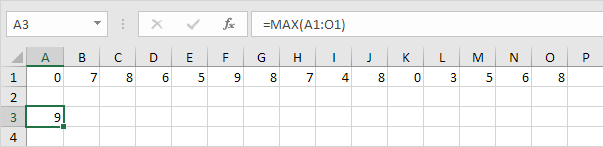
Примечание: посетите наш раздел о статистических функциях, чтобы узнать гораздо больше о Excel и статистике.
-
SUMPRODUCT ++ Для вычисления суммы произведений соответствующих чисел в одном или нескольких диапазонах, мощные функции SUMPRODUCT использования в Excel.
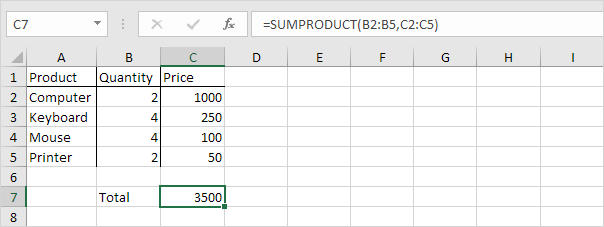
Объяснение: Функция SUMPRODUCT выполняет этот расчет: (2 1000) + (4 250) + (4 100) + (2 50) = 3500. Функция SUMPRODUCT является чрезвычайно универсальной функцией и может производить один и тот же результат, как многие встроенных функции в Excel и даже формулы массива!