Рассчитайте знаки с критериями в Excel

В этой статье мы узнаем, как рассчитать итоговые оценки с критериями в Excel.
Сценарий:
Например, при работе с правильным ключом и ключом ответа в наборе данных. Иногда задается условие, то есть когда нам нужно получить оценки за правильный ответ и неправильные ответы и отсутствие ответа. Вы можете легко решить эту проблему, используя функции Excel, как описано ниже.
Как решить проблему?
В этой статье нам потребуется использовать link: / math-and-trig-excel-sum-function [SUM function] или link: / summing-excel-sumproduct-function [SUMPRODUCT function]. Теперь составим формулу из упомянутых функций.
Здесь нам дается список правильных ответов и список ответов студентов. Нам нужно найти СУММУ правильных и неправильных оценок.
Общая формула правильных ответов:
{ = SUM ( (response = correct_list) + 0)}
Примечание. НЕ используйте фигурные скобки вручную. Фигурные скобки применяются с помощью Ctrl + Shift + Enter вместо Enter *, так как это формула массива.
ИЛИ
= SUMPRODUCT ( (response = correct_list) + 0)
ответ: диапазон ответов как ответ правильно_список: правильный ответ на вопросы.
Пример:
Все это может сбивать с толку. Итак, давайте протестируем эту формулу, запустив ее на примере, показанном ниже.
Здесь у нас есть список номеров вопросов и соответствующий им ключ ответа. Тогда наряду с этим у нас есть список ответов студентов в качестве моего ответа. Критерии оценки основаны на данных значениях: +4 за правильный ответ, -1 за неправильный ответ и 0 * за отсутствие ответа.
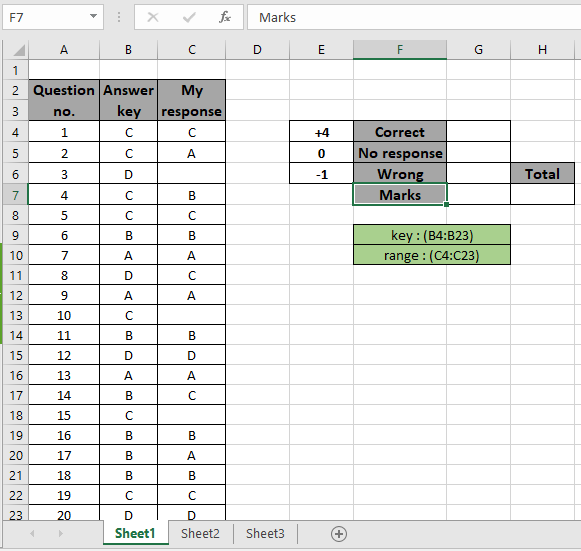
Вот именованные диапазоны, используемые для предоставления в формулу фиксированного массива.
Именованные диапазоны указаны в зеленых прямоугольниках.
Во-первых, нам нужно найти отметки для правильных ответов.
Используйте формулу:
{ = SUM ( ( key = range ) + 0 ) }
НЕ используйте фигурные скобки вручную. Фигурные скобки накладываются с помощью Ctrl + Shift + Enter вместо Enter *.
Пояснение:
Ключ = диапазон * соответствует всем правильным ответам и возвращает массив ИСТИНА и ЛОЖЬ в функцию СУММ.
-
+0 вернет результат в числовом формате.
-
Функция СУММ находит сумму ИСТИННЫХ значений, ИСТИНА как 1 и ЛОЖЬ как 0.
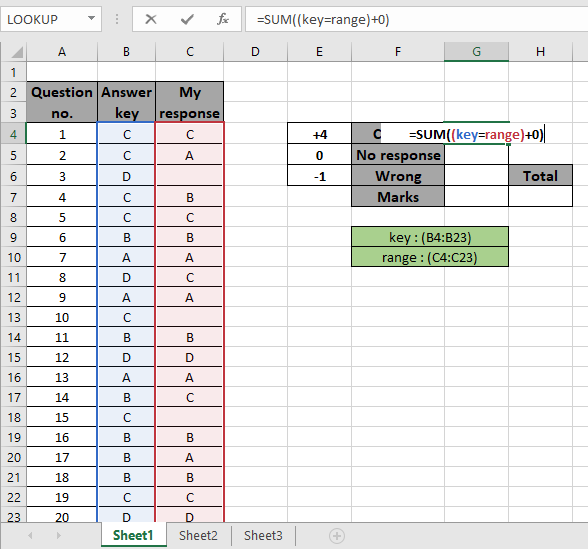
Нажмите Ctrl + Shift + Enter *, чтобы получить СУММУ требуемых значений, поскольку это формула массива.
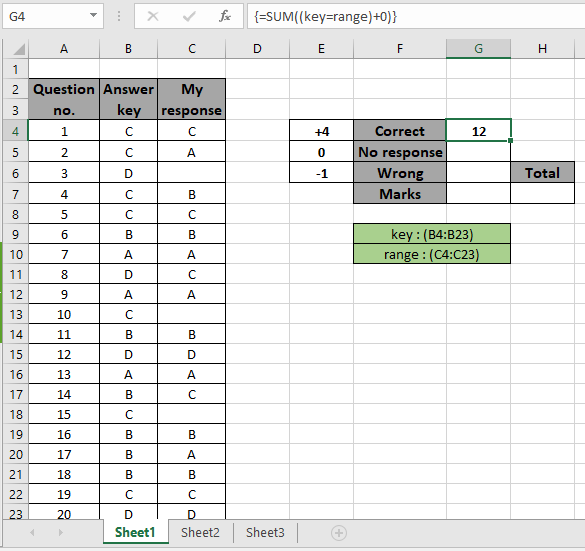
Как вы можете видеть на приведенном выше снимке, сумма правильных ответов равна 12. Теперь узнайте, сколько ответов было оставлено без ответа. Для этого мы используем функцию СЧИТАТЬПУСТОТЫ, поскольку в ответ не поступают пустые ячейки.
Используйте формулу:
= COUNTBLANK ( range)
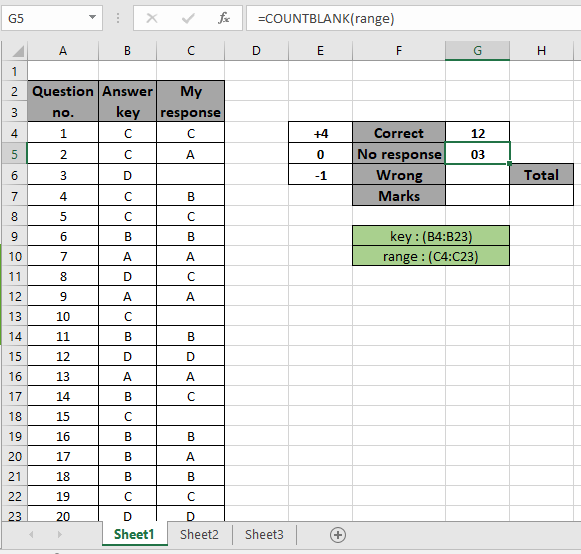
В диапазоне есть 3 пробела, что не дает нам количества ответов. Теперь, чтобы подсчитать количество неправильных ответов, мы найдем ответы, которые не соответствуют данному ответу на вопрос.
Используйте формулу:
= SUMPRODUCT ( ( key <> range ) + 0 ) - COUNTBLANK (range)
Пояснение:
Ключ <> range * соответствует всем несопоставленным ответам и возвращает массив ИСТИНА и ЛОЖЬ в функцию СУММПРОИЗВ.
-
link: / summing-excel-sumproduct-function [SUMPRODUCT]
((key <> range) + 0) вернет все несопоставленные ответы, включая пустые.
-
Вычтите пустые ответы, как мы уже считали.
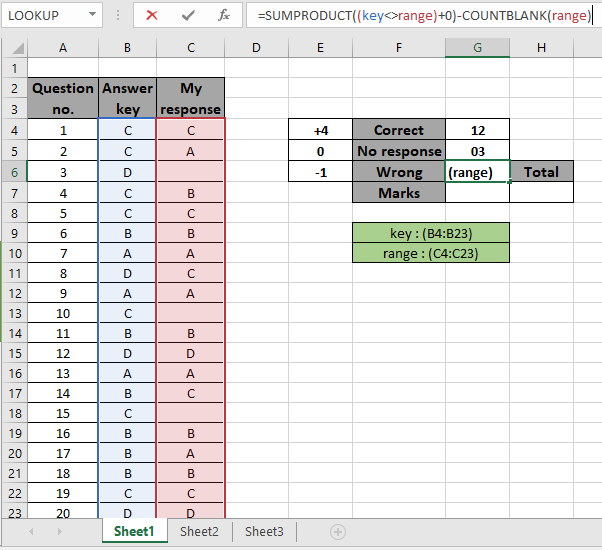
Нажмите Enter, чтобы получить результат.

Здесь количество неправильных ответов. Теперь для расчета оценок воспользуемся следующей математической формулировкой.
Используйте формулу:
= ( G4 4 ) + ( G5 0 ) + ( G6 * -1 )
Как мы знаем, правильный ответ получает 4 балла: 0 за отсутствие ответа и -1 за неправильный ответ.
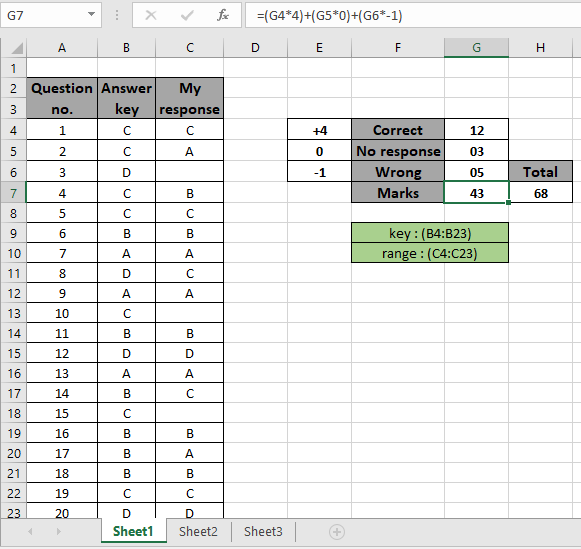
Мы получили 43 балла из 68 баллов. Ниже приведены некоторые наблюдения.
Примечания:
-
Формула работает только с числами.
-
Формула работает, только если в списке и таблице кодов нет дубликатов.
-
Функция ПОИСКПОЗ принимает 0 в качестве аргумента, чтобы получить точное совпадение из списка.
-
НЕ используйте фигурные скобки вручную. Фигурные скобки накладываются с помощью Ctrl + Shift + Enter вместо Enter *, поскольку это формула массива.
-
Длина массива списка должна быть такой же, как и длина кода функции.
Надеюсь, эта статья о том, как подсчитать общие баллы с критериями в Excel, будет пояснительной. Дополнительные статьи о функциях СУММПРОИЗВ можно найти здесь.
Поделитесь своим запросом ниже в поле для комментариев. Мы поможем вам. Если вам понравились наши блоги, поделитесь ими с друзьями на Facebook. А также вы можете подписаться на нас в Twitter и Facebook. Мы будем рады услышать от вас, дайте нам знать, как мы можем улучшить, дополнить или усовершенствовать нашу работу и сделать ее лучше для вас. Напишите нам на [email protected]
Похожие статьи
link: / summing-excel-sumproduct-function [Как использовать функцию СУММПРОИЗВ в Excel]: возвращает СУММ после умножения значений в нескольких массивах в Excel.
link: / summing-sum-if-date-is-between [SUM if date is between]: возвращает СУММУ значений между заданными датами или периодом в Excel.
link: / summing-sum-if-date-more-than-given-date [Сумма, если дата больше заданной даты]: * Возвращает СУММУ значений после заданной даты или периода в Excel.
link: / summing-2-way-to-sum-by-month-in-excel [2 способа суммирования по месяцам в Excel]: * Возвращает СУММУ значений за данный конкретный месяц в excel.
link: / summing-how-to-sum-multiple-columns-with-condition [Как суммировать несколько столбцов с условием]: возвращает СУММУ значений по нескольким столбцам, имеющим условие в excel `link: / tips-excel- wildcards [Как использовать подстановочные знаки в excel *] `: Подсчет ячеек, соответствующих фразам, используя подстановочные знаки в excel
Популярные статьи
link: / keyboard-formula-shortcuts-50-excel-shortcuts-to-Повышение-продуктивность [50 ярлыков Excel для повышения вашей производительности]
link: / excel-generals-how-to-edit-a-dropdown-list-in-microsoft-excel [Редактировать раскрывающийся список]
link: / excel-range-name-absolute-reference-in-excel [Абсолютная ссылка в Excel]
link: / tips-conditional-formatting-with-if-statement [Если с условным форматированием]
link: / logic-formulas-if-function-with-wildcards [Если с wildcards]
link: / lookup-formulas-vlookup-by-date-in-excel [Vlookup-by-date]
link: / tips-inch-to-ft [Преобразование дюймов в футы и дюймы в Excel 2016]
link: / excel-text-edit-and-format-join-first-and-last-name-in-excel [Соединить имя и фамилию в excel]
link: / counting-count-cells-which-match -ither-a-or-b [Подсчет ячеек, соответствующих A или B]