Дифференцировать клетки, равняется
В этой статье мы узнаем, как использовать условное форматирование для сравнения двух массивов, чтобы показать разницу в excel.
Условное форматирование Excel используется для выделения данных на основе некоторых критериев. Было бы сложно увидеть различные тенденции, просто изучив свой лист Excel. Условное форматирование в Excel позволяет визуализировать данные и упростить понимание рабочих листов.
Как решить проблему?
Сначала нам нужно понять логику этой задачи. Чтобы сравнить список, нам нужно сопоставить значения ячеек и сохранить запись сопоставленных значений. На основе записи мы выделяем ячейки, которые отличаются от другого списка.
Сначала мы поймем логику, стоящую за этим, используя формулу для данных.
ПРИМЕР:
Здесь у нас есть список имен, одно — это список имен, а другое — соответствующая страна, к которой они принадлежат. Есть два способа сделать то же самое, но с небольшой разницей.
-
Формула с учетом регистра. Формула без учета регистра
Формула с учетом регистра
Мы построим формулу для сравнения и выделения ячеек, соответствующих значению. Нам нужно выделить страны, которые являются выходцами из Бразилии. Для этого воспользуемся функцией ТОЧНЫЙ. Функция EXACT сравнивает и возвращает TRUE, если совпадает, или FALSE.
Общая формула:
= EXACT ( cell1, "value")
cell1: первое значение в списке value: значение для сопоставления, может быть указано как ссылка на ячейку или с помощью символа кавычки («).
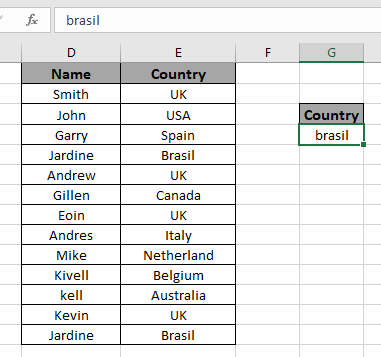
Чтобы выделить эти различия, мы будем использовать формулу в условном форматировании ячейки.
Теперь мы используем эту формулу для выделения значений ячеек. Для этого мы воспользуемся инструментом условного форматирования в excel.
Теперь применим условное форматирование к первому списку. Затем мы перейдем ко второму списку. Выберите первый. array или array1. Выберите «Главная»> «Условное форматирование»> «Новое правило».
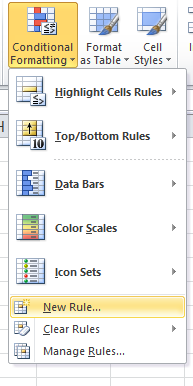
Появится диалоговое окно и выберите «Использовать формулу для определения, какие ячейки следует форматировать». Затем появится окно формулы.
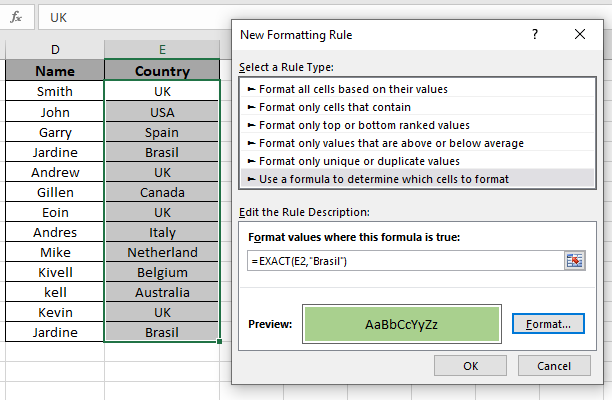
| === Используйте формулу в поле формулы.
= EXACT ( E2 , "Brasil" )
Объяснение:
Функция EXACT сопоставляет значение ячейки C2 с «Brasil» и возвращает ИСТИНА или ЛОЖЬ.
При условном форматировании выделяется значение, для которого функция возвращает ИСТИНА.
Залейте Format зеленым цветом и нажмите OK.
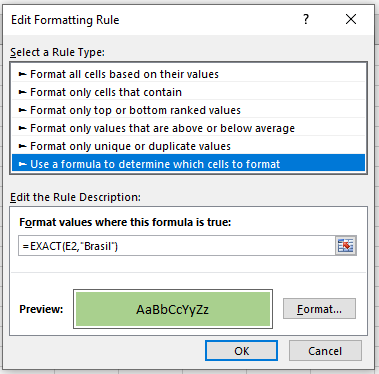
Как вы можете видеть, Excel меняет цвет ячейки в зависимости от значения другой ячейки с помощью инструмента условного форматирования.
Click Ok to get the names who belong from "Brasil".
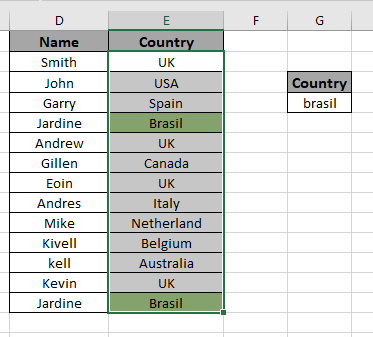
Формула без учета регистра
Мы будем использовать формулу для сравнения и выделения ячеек, соответствующих значению. Нам нужно выделить страны, которые из Великобритании. Для этого мы будем использовать опцию ссылки на ячейку.
Синтаксис общей формулы:
Переменные:
= cell1 = fixed_cell_reference (value)
cell1: первое значение в списке value: значение для сопоставления, может быть указано как ссылка на ячейку или с помощью символа кавычки («).
Чтобы выделить эти различия, мы будем использовать формулу в условном форматировании ячейки.
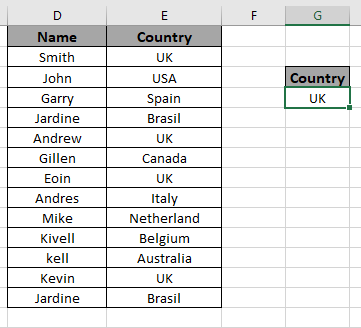
Теперь мы используем эту формулу для выделения значений ячеек. Для этого мы воспользуемся инструментом условного форматирования в excel.
Теперь применим условное форматирование к первому списку. Затем мы перейдем ко второму списку. Выберите первый. array или array1. Выберите «Главная»> «Условное форматирование»> «Новое правило».
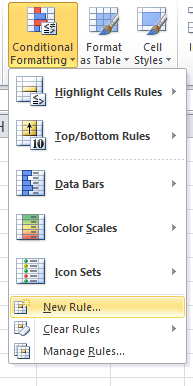
Используйте формулу в поле формулы.
A dialog box appears and choose Use a formula to determine which cells to format option. Then a formula box appears.
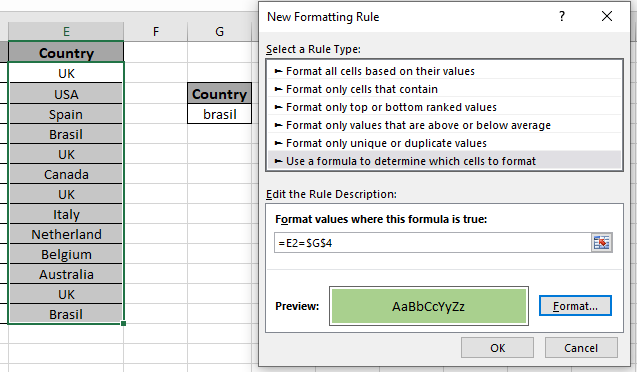
= E2 = $G$4
Пояснение :
Формула проверяет значение ячейки E2 со значением ячейки G4 и возвращает ИСТИНА или ЛОЖЬ.
$ G $ 4: фиксированный формат ссылки на ячейку.
Заполните формат зеленым цветом и щелкните ОК.
Нажмите ОК, чтобы получить имена, принадлежащие к «Brasil».
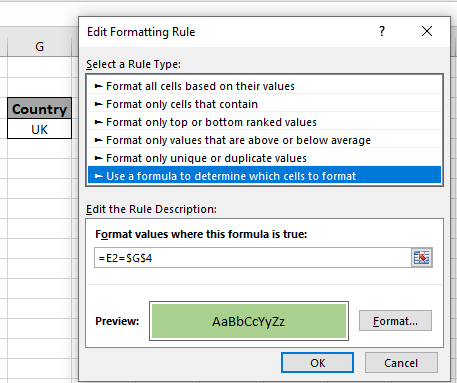
Как вы можете видеть, Excel измените цвет ячейки ba sed по значению другой ячейки с помощью инструмента условного форматирования.
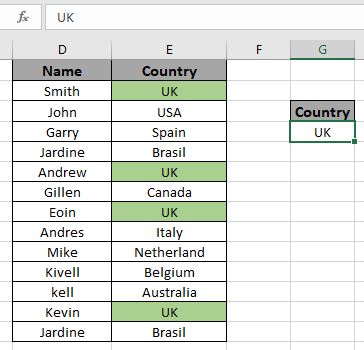
Примечания:
-
Внимательно используйте ссылку на ячейку и ссылку на фиксированную ячейку.
-
Обязательно выделите ячейку перед использованием инструмента условного форматирования.
-
Текстовое значение может быть указано в качестве ссылки на ячейку или непосредственно в функции с использованием кавычек («).
-
Функция EXACT чувствительна к регистру.
Надеюсь, вы узнали, как использовать условное форматирование в Excel. для дифференциации ячеек, которые равны, и выделения различий. Дополнительные сведения об условных формулах в Excel можно найти здесь. Вы можете выполнить условное форматирование в Excel 2016, 2013 и 2010. Если у вас есть какие-либо нерешенные вопросы по этой статье, укажите ниже. Мы поможем вам .
Статьи по теме:
link: / tips-countif-in-microsoft-excel [Как использовать функцию Countif в excel]
link: / excel-range-name-expanding-links-in-excel [Расширение ссылок в Excel]
`link: / excel-generals-relative-and-absolute-reference-in-excel [ Относительная и абсолютная ссылка в Excel] ссылка `
`: / excel-generals-shortcut-to-to-to -ggle-between-absolute-and-relative-links-in-excel [Shortcut To Переключение между абсолютными и относительными ссылками в Excel] `
link: / lookup-formulas-dynamic-workheet-reference [Справочник динамического рабочего листа]
link: / excel-range-name-all-about-named-range-in-excel [Все об именованных диапазонах в Excel]
link: / information-formulas-total-number-of-rows-in-range-in-excel [Общее количество строк в диапазоне в excel]
link: / excel-range-name-dynamic-named-range-in-excel [Динамические именованные диапазоны в Excel]
Популярные статьи:
link: / keyboard-formula-shortcuts-50-excel-shortcuts-to-Повышение-продуктивность [50 ярлыков Excel для повышения вашей производительности]
link: / формулы-и-функции-введение-функции vlookup [Функция ВПР в Excel]
link: / tips-countif-in-microsoft-excel [СЧЁТЕСЛИ в Excel 2016]
link: / excel-formula-and-function-excel-sumif-function [Как использовать функцию СУММЕСЛИ в Excel]