Auto Заселите таблица из другой таблицы с помощью функции ИНДЕКС и ПОИСКПОЗ
В этой статье мы узнаем, как автоматически заполнять таблицу из другой таблицы, используя функцию ИНДЕКС и ПОИСКПОЗ в Excel.
Сценарий:
Например, нам нужно найти ТОЧНОЕ совпадение из таблицы, не глядя на него. Нам нужна фиксированная формула, которая поможет найти точное соответствие автозаполнению таблицы.
Как решить проблему?
Чтобы формула сначала поняла, нам нужно немного пересмотреть следующие функции. link: / lookup-formulas-excel-index-function [INDEX function]
-
link: / lookup-formulas-excel-match-function [MATCH function]
Теперь мы составим формулу, используя указанные выше функции. Функция ПОИСКПОЗ вернет индекс искомого значения в поле заголовка строки. Функция ИНДЕКС возвращает значение, соответствующее теперь, будет передано в функцию ИНДЕКС для получения значений под значением поиска из данных таблицы.
Общая формула:
= INDEX ( data , MATCH ( lookup_value, lookup_array, 0 ) , col_num ) )
data: массив значений внутри таблицы без заголовков lookup_value: значение для поиска в look_array look_array: массив для поиска match_type: 1 (точное или следующее наименьшее) или 0 (точное соответствие) или -1 (точное или следующее наибольшее)
col_num: номер столбца, необходимое значение для извлечения из столбца таблицы.
Пример:
Приведенные выше утверждения могут быть сложными для понимания. Итак, давайте разберемся с этим на примере формулы. Здесь у нас есть таблица с подробностями о мировом континенте. Нам нужно найти код страны из данной таблицы из поискового значения в качестве названия страны.
Неполная таблица
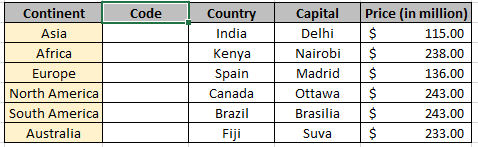
Lookup_table
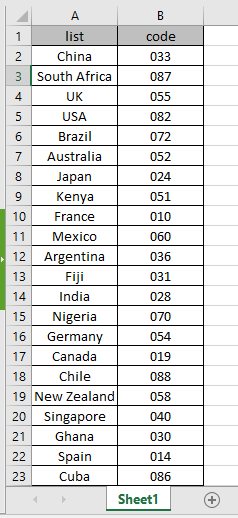
Здесь мы использовали именованный диапазон вместо массива ссылок на ячейки, поскольку это легко понять. Мы ищем значение, как показано на снимке ниже.
Используйте приведенную выше формулу и именованный диапазон, чтобы получить количество заказа, соответствующее всем критериям. Используйте формулу в ячейке G6:
= INDEX ( table , MATCH ( G4 , list , 0 ) , 2 )
Именованные диапазоны
таблица (A2: B25)
Список (A2: A25)
Пояснение:
-
Функция ПОИСКПОЗ соответствует названию страны Индия в списке именованного диапазона и возвращает индекс строки в функцию ИНДЕКС.
Функция ИНДЕКС находит значение с индексом ROW и номером столбца в таблице с именем range. Формула возвращает значение из таблицы look_table.
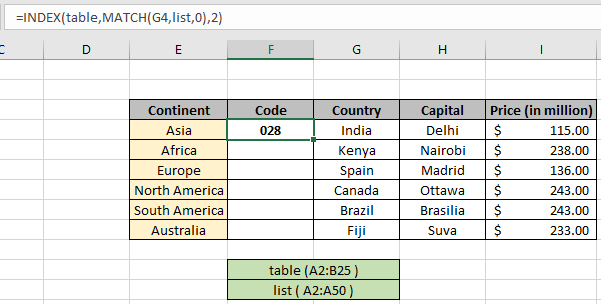
Формула возвращает код страны для таблицы, чтобы заполнить таблицу.
Теперь скопируйте формулу с помощью Ctrl + D или перетащите опцию ячейки в Excel.

Как видно из приведенного выше снимка, мы получили все детали кода в таблице. Автоматическое заполнение таблицы из другой таблицы по указанной выше формуле.
Вот некоторые наблюдательные замечания при использовании приведенной выше формулы.
Заметки: . Функция возвращает ошибку #NA, если аргумент массива поиска функции ПОИСКПОЗ не имеет той же длины, что и массив таблицы.
-
Формула возвращает ошибку, если lookup_value не соответствует значению в таблице lookup_array.
-
Функция соответствует точному значению, поскольку аргумент типа соответствия функции ПОИСКПОЗ равен 0.
-
Значения поиска могут быть заданы как ссылка на ячейку или напрямую с использованием символа кавычки («) в формуле в качестве аргументов.
Надеюсь, вы поняли, как автоматически заполнять таблицу из другой таблицы с помощью функции ИНДЕКС и ПОИСКПОЗ в Excel. Подробнее о значении поиска в Excel здесь. Пожалуйста, задавайте свои вопросы ниже в поле для комментариев. Мы обязательно вам поможем.
Похожие статьи
`link: / lookup -formulas-use-index-and-match-to-lookup-value [Используйте ИНДЕКС и ПОИСКПОЗ для поиска значения] `: функция ИНДЕКС и ПОИСКПОЗ для поиска необходимого значения.
` link: / summing-sum -range-with-index-in-excel [диапазон СУММ с ИНДЕКСОМ в Excel] `: Используйте функцию ИНДЕКС, чтобы найти СУММУ значений по мере необходимости.
` link: / lookup-formulas-excel-index- function [Как использовать функцию ИНДЕКС в Excel] `: Найдите ИНДЕКС массива с помощью функции ИНДЕКС, объясненной в примере.
` link: / lookup-formulas-excel-match-function [Как использовать ПОИСКПОЗ функция в Excel] `: Найдите ПОИСКПОЗ в массиве, используя значение ИНДЕКС внутри функции ПОИСКПОЗ, объясненное в примере.
link: / lookup-formulas-excel-lookup-function [Как использовать функцию ПРОСМОТР в Excel]: Найдите значение поиска в массиве с помощью функции ПРОСМОТР, объясненной в примере.
link: / formulas-and-functions-Introduction-of-vlookup-function [Как использовать функцию ВПР в Excel]: Найдите значение поиска в массиве с помощью функции ВПР, объясненной в примере.
Популярные статьи
link: / keyboard-formula-shortcuts-50-excel-shortcuts-to-Повышение-продуктивность [50 ярлыков Excel для повышения вашей производительности]
link: / excel-generals-how-to-edit-a-dropdown-list-in-microsoft-excel [Редактировать раскрывающийся список]
link: / excel-range-name-absolute-reference-in-excel [Абсолютная ссылка в Excel]
link: / tips-conditional-formatting-with-if-statement [Если с условным форматированием]
link: / logic-formulas-if-function-with-wildcards [Если с wildcards]
link: / lookup-formulas-vlookup-by-date-in-excel [Vlookup-by-date]
link: / excel-text-edit-and-format-join-first-and-last-name-in-excel [Соединить имя и фамилию в excel]