Найти последнюю строку данных с числами в Excel
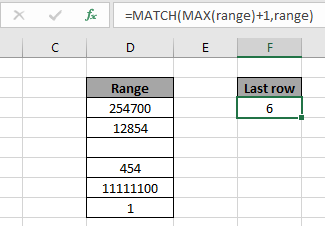
В этой статье мы научимся находить последний ряд данных чисел в Excel.
Сценарий:
Проще говоря, при работе с данными большого диапазона чисел нам нужно извлечь последнюю непустую ячейку, используя формулу в Excel.
Как решить проблему?
Для этой статьи нам потребуются следующие функции:
-
link: / lookup-formulas-excel-match-function [MATCH function] -
link: / statistics-formulas-excel-max-function-2 [MAX function]
Используйте формулу:
= MATCH ( MAX ( range ) + 1 , range )
диапазон: список чисел, только числовые значения и пустые ячейки.
Пример:
Все это может сбивать с толку. Итак, давайте протестируем эту формулу, запустив ее на примере, показанном ниже.
Здесь у нас есть список числовых значений, и нам нужно найти последнюю непустую строку ячеек, игнорируя пустые ячейки.
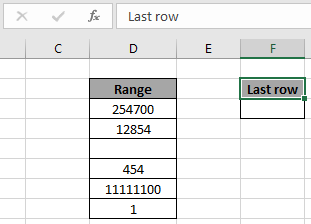
Теперь мы воспользуемся приведенной ниже формулой, чтобы получить последнюю непустую ячейку
Формула:
= MATCH ( MAX ( range ) + 1 , range )
Диапазон: именованный диапазон, используемый для диапазона D3: D8.
Пояснение:
-
Функция MAX находит максимальное значение чисел, и мы добавляем к нему +1.
-
Теперь функция ПОИСКПОЗ находит возвращаемое число в диапазоне.
-
И функция MATCH не сможет найти число, поскольку lookup_value больше, чем значение MAX в массиве.
-
Таким образом, функция ПОИСКПОЗ достигает последнего значения для lookup_value и вместо этого возвращает номер последней строки.
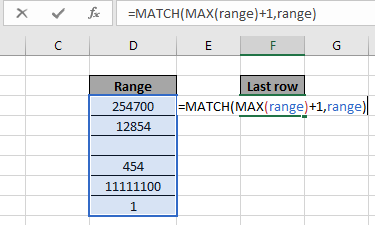
Здесь массив функции дается как именованный диапазон, а ячейка — как cell_reference. Нажмите Enter, чтобы получить результат.
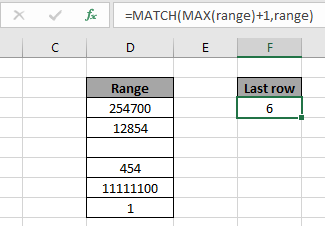
Как вы можете видеть на снимке выше, номер строки последней непустой ячейки равен 6.
Вот все заметки по использованию формулы.
Примечания:
-
Формула работает только с числами.
-
Такие операторы, как равно (=), меньше, чем равно (⇐), больше (>) или не равно (<>), могут выполняться внутри функции, применяемой только с числами.
Надеюсь, эта статья о том, как найти последнюю строку данных с числами в Excel, будет пояснительной. Дополнительные статьи о функциях СЧЁТЕСЛИ здесь. Если вам нравятся наши блоги, поделитесь им со своим на Facebook. А также вы можете подписаться на нас в Twitter и Facebook. Мы будем рады услышать от вас, дайте нам знать, как мы можем улучшить, дополнить или усовершенствовать нашу работу и сделать ее лучше для вас. Напишите нам на [email protected]
Похожие статьи
link: / lookup-formulas-find-the-last-row-of-data-in-excel [Найти последнюю строку данных с числами в Excel]: В диапазоне текстовых значений найти последние данные в Excel .
link: / summing-excel-sumproduct-function [Как использовать функцию СУММПРОИЗВ в Excel]: возвращает СУММ после умножения значений в нескольких массивах в Excel.
link: / counting-countifs-with-dynamic-conditions-range [COUNTIFS с динамическим диапазоном критериев]: подсчет ячеек в зависимости от других значений ячеек в Excel.
link: / counting-countifs-two-criterion-match [COUNTIFS Two Criteria Match]: Подсчет ячеек, соответствующих двум различным критериям, в списке в Excel.
link: / counting-countifs-with-or-for-множественные критерии [СЧЕТЕСЛИ С ИЛИ для нескольких критериев]: Подсчет ячеек, у которых есть несколько критериев, с помощью функции ИЛИ.
link: / counting-the-countifs-function-n-excel [Функция COUNTIFS в Excel]: подсчет ячеек в зависимости от других значений ячеек.
link: / tips-how-to-use-countif-in-vba-in-microsoft-excel [Как использовать Countif в VBA в Microsoft Excel]: Подсчет ячеек с помощью кода Visual Basic для приложений.
link: / tips-excel-wildcards [Как использовать подстановочные знаки в Excel]: Подсчет ячеек, соответствующих фразам, с использованием подстановочных знаков в excel
Популярные статьи
link: / keyboard-formula-shortcuts-50-excel-shortcuts-to-Повышение-продуктивность [50 ярлыков Excel для повышения производительности]: быстрее справляйтесь с задачей. Эти 50 ярлыков заставят вас работать в Excel еще быстрее.
link: / formulas-and-functions-Introduction-of-vlookup-function [Как использовать функцию ВПР в Excel]: Это одна из наиболее часто используемых и популярных функций Excel, которая используется для поиска значений из разных диапазонов и листы. link: / tips-countif-in-microsoft-excel [Как использовать функцию СЧЁТЕСЛИ в Excel]: Подсчет значений с условиями с помощью этой удивительной функции. Вам не нужно фильтровать данные для подсчета определенных значений. Функция Countif важна для подготовки вашей приборной панели.
link: / excel-formula-and-function-excel-sumif-function [Как использовать функцию СУММЕСЛИ в Excel]: Это еще одна важная функция информационной панели. Это поможет вам суммировать значения для конкретных условий.