Получить Employee информация Использование ВПР в Excel
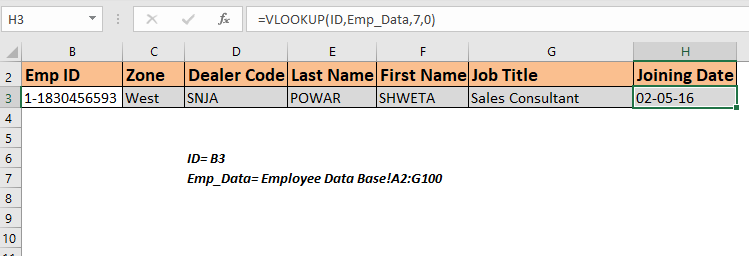
Чтобы получить информацию из базы данных сотрудников, мы можем использовать формулу ВПР. Эта формула просто найдет уникальный идентификатор и вернет информацию, связанную с этим идентификатором сотрудника. Если вы новичок в функциях ВПР, это одно из лучших упражнений ВПР. Итак, чтобы получить записи о сотрудниках из базы данных, мы можем использовать эту простую формулу ВПР:
|
= |
ID: * это уникальный ID сотрудника в базе данных. Мы будем использовать его для поиска информации о сотрудниках.
База данных *: это таблица, содержащая информацию о сотрудниках.
Первый столбец должен быть идентификатором.
Столбец: это номер столбца, из которого вы хотите получить значение.
0 или False: используется для точного совпадения VLOOKUP.
Теперь, когда мы знаем общую формулу, давайте воспользуемся ею в качестве примера.
Получение информации о сотрудниках с помощью VLOOKUP из таблицы сотрудников. У нас есть таблица, которая содержит сведения обо всех сотрудниках в организации на отдельном листе. Первый столбец содержит идентификаторы этих сотрудников. Я назвал эту таблицу emp_data.
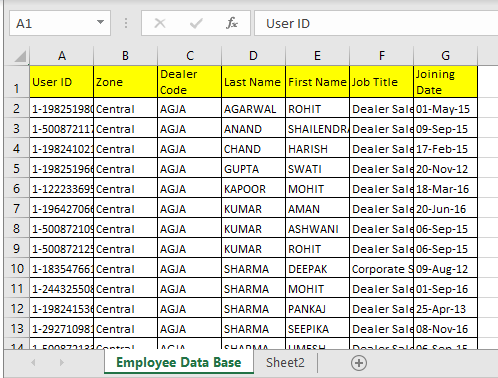
Теперь мой поисковый лист должен получить информацию о сотруднике, чей идентификатор записан в ячейке B3. Я назвал B3 своим ID.
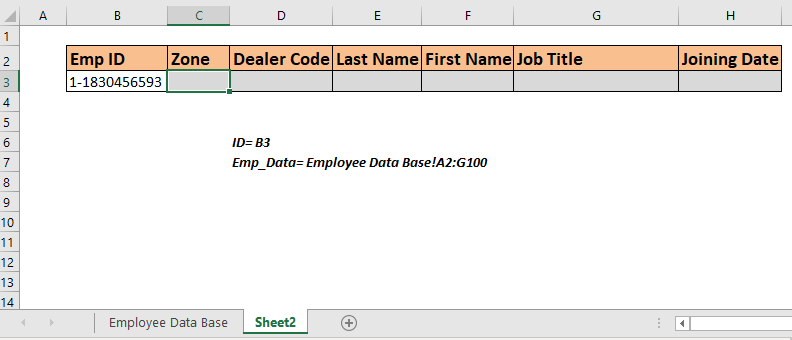
Для простоты понимания все заголовки столбцов расположены в том же порядке, что и таблица emp_data.
Теперь напишите приведенную ниже формулу в ячейку C3, чтобы получить зону идентификатора сотрудника, записанного в B3.
|
= |
Это вернет зону с идентификатором сотрудника 1-1830456593, поскольку столбец номер 2 в базе данных содержит зону сотрудников.
Скопируйте эту формулу в остальные ячейки и измените номер столбца в формуле, чтобы получить всю информацию о сотрудниках.
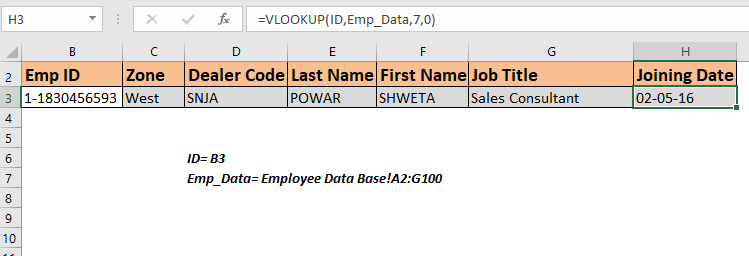
Вы можете видеть, что вся информация, относящаяся к упомянутому идентификатору в ячейке B3. Какой бы идентификатор вы ни записали в ячейку B3, вся информация будет извлечена без внесения каких-либо изменений в формулу.
Как это работает?
Нет ничего хитрого. Мы просто используем функцию VLOOKUP для поиска идентификатора, а затем извлекаем упомянутый столбец. Попрактикуйтесь в ВПР, используя такие данные, чтобы лучше понять ВПР.
Получение данных о сотрудниках с помощью заголовков В приведенном выше примере все столбцы были организованы в одном порядке, но будут моменты, когда у вас будет база данных, в которой будут сотни столбцов. В таких случаях этот метод получения информации о сотрудниках не подходит. Было бы лучше, если бы формула могла смотреть на заголовок столбца и извлекать данные из этого столбца из таблицы сотрудников.
Итак, чтобы получить значение из таблицы с использованием заголовков столбцов, мы будем использовать ссылку: / lookup-formulas-vlookup-with-dynamic-col-index [метод двустороннего поиска] или, скажем, динамический столбец VLOOKUP.
Используйте эту формулу в ячейке C3 и скопируйте в остальные ячейки. Вам не нужно ничего менять в формуле, все будет извлечено из emp_data.
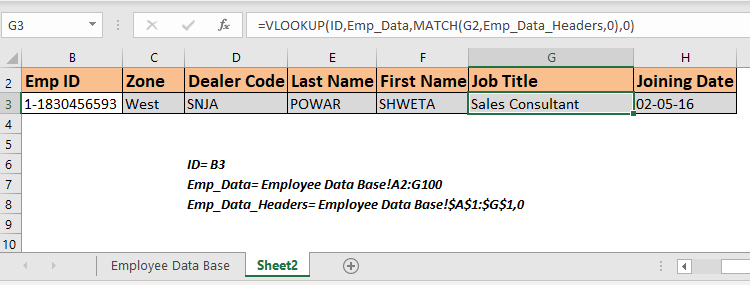
Эта формула просто извлекает всю информацию из сопоставленных столбцов.
Вы можете перемешать заголовки в отчете, это не будет иметь никакого значения. Какой бы заголовок ни был написан в ячейке выше, соответствующие данные содержат.
Как это работает?
Это просто динамическая ВПР. Вы можете прочитать об этом link: / lookup-formulas-vlookup-with-dynamic-col-index [здесь].
Если я объясню это здесь, статья станет слишком большой.
Получение идентификатора сотрудника с частичным соответствием. Может случиться так, что вы не помните весь идентификатор сотрудника, но все же хотите получить информацию о каком-то идентификаторе. В таких случаях лучшим решением будет link: / lookup-formulas-partial-match-with-vlookup-function [partial match VLOOKUP]. Например, если я знаю, что какой-то идентификатор содержит 2345, но я не знаю всего идентификатора. Если я введу это число в ячейку C3, результат будет примерно таким.
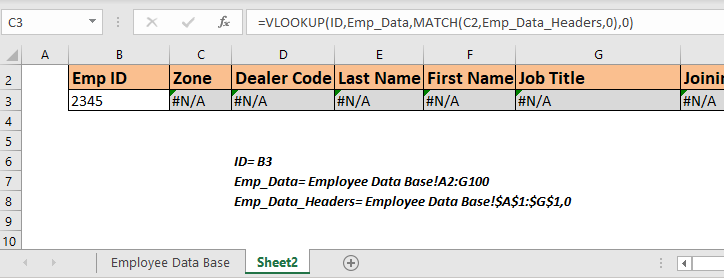
Мы ничего не получаем. Поскольку ничто не соответствует 2345 в таблице. Измените приведенную выше формулу следующим образом.
Скопируйте это во всю строку. Теперь у вас есть информация о первом сотруднике, который содержит этот номер.
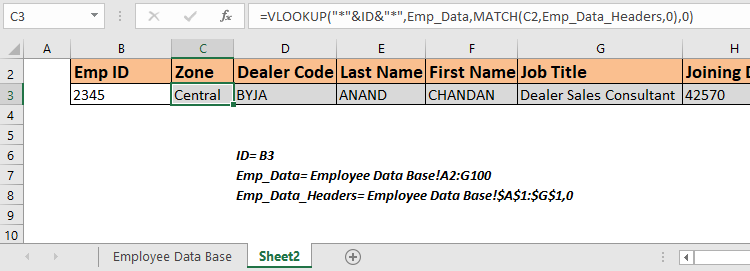
Обратите внимание, что мы получим первый идентификатор, который содержит совпадающий номер в столбце Emp Id. Если какой-либо другой идентификатор содержит такое же число, эта формула не получит информацию об этом сотруднике.
Если вы хотите получить все идентификаторы сотрудников, содержащие одно и то же число, используйте link: / lookup-formulas-vlookup-multiple-values [формула, которая ищет все совпадающие значения].
Так что да, ребята, вот как вы можете получить информацию о сотрудниках из таблицы данных в Excel, используя формулу ВПР. Все больше и больше практикуйте ВПР с такими данными, чтобы понять, как работает ВПР.
Я надеюсь, что это было достаточно объяснительно и послужило вашей цели пребывания здесь.
Если у вас есть какие-либо сомнения относительно этой статьи или любые другие сомнения, связанные с Excel VBA, спросите меня в разделе комментариев ниже. А пока продолжайте практиковаться и продолжайте отличаться.
Похожие статьи
link: / lookup-formulas-how-to-retrieve-latest-price-in-excel [Как получить последнюю цену в Excel]: Обычно обновлять цены в любой компании и использовать последние цены для любой покупки или продажи обязательно. Чтобы получить последнюю цену из списка в Excel, мы используем функцию ПРОСМОТР. Функция ПРОСМОТР выбирает последнюю цену.
link: / lookup-formulas-vlookup-function-to-calculate-grade-in-excel [функция ВПР для расчета оценок в Excel]: для расчета оценок IF и IFS — не единственные функции, которые вы можете использовать. ВПР более эффективен и динамичен для таких условных вычислений. Для расчета оценок с помощью ВПР мы можем использовать эту формулу.
link: / lookup-formulas-17-things-about-excel-vlookup [17 вещей о ВПР в Excel]: ВПР наиболее часто используется для получения совпадающих значений, но ВПР может намного больше. Вот 17 вещей о ВПР, которые вы должны знать, чтобы эффективно использовать.
link: / lookup-formulas-lookup-the-first-text-from-a-list [ПРОСМОТРЕТЬ первый текст из списка в Excel]: функция ВПР отлично работает с подстановочными знаками. Мы можем использовать это для извлечения первого текстового значения из заданного списка в Excel. Вот общая формула.
link: / lookup-formulas-lookup-date-with-last-value-in-list [ПРОСМОТР дата с последним значением в списке]: Чтобы получить дату, которая содержит последнее значение, мы используем функцию LOOKUP. Эта функция проверяет ячейку, содержащую последнее значение в векторе, а затем использует эту ссылку для возврата даты.
Популярные статьи:
link: / keyboard-formula-shortcuts-50-excel-shortcuts-to-Повышение-продуктивность [50 ярлыков Excel для повышения производительности]: быстрее справляйтесь с задачей. Эти 50 ярлыков заставят вас работать в Excel еще быстрее.
link: / tips-countif-in-microsoft-excel [Как использовать функцию СЧЁТЕСЛИ в Excel]: Подсчет значений с условиями с помощью этой удивительной функции. Вам не нужно фильтровать данные для подсчета определенных значений. Функция Countif важна для подготовки вашей приборной панели.
link: / excel-formula-and-function-excel-sumif-function [Как использовать функцию СУММЕСЛИ в Excel]: Это еще одна важная функция информационной панели. Это поможет вам суммировать значения для конкретных условий.
link: / formulas-and-functions-Introduction-of-vlookup-function [Как использовать функцию ВПР в Excel]: Это одна из наиболее часто используемых и популярных функций Excel, которая используется для поиска значений из разных диапазонов и листы.