Как Lookup Nth Match Использование функции ВПР
Обычно ссылка: / формулы-и-функции-введение-из-vlookup-function [функция ВПР] `возвращает первое найденное совпадение. Но вопрос усложняется, когда существует более одного совпадения, и мы хотим получить какое-либо конкретное событие, например, второе совпадение.
В этой статье мы узнаем, как получить второе, третье или N-е совпадение с помощью VLOOKUP. Для этого нам нужно использовать ссылку: / basic-excel-what-is-an-excel-helper-column [вспомогательный столбец] `. Если вы не хотите использовать вспомогательный столбец, поскольку это невозможно с любыми данными, `link: / lookup-formulas-lookup-nth-match-in-table-using-index-match-function [вы можете использовать ИНДЕКС-МАТЧ подход] `. Но если вы можете использовать вспомогательный столбец, вот общая формула для поиска N-го совпадения с помощью функции VLOOKUP.
Общая формула
|
= |
Lookup_value: это значение поиска, которое вы хотите найти.
Возникновение: * Возникновение искомого значения, которое вы хотите сопоставить.
Table_array: * Это массив таблиц, в котором вы хотите искать данные. Убедитесь, что первый столбец в этой таблице является вспомогательным.
Столбец: номер столбца в массиве таблиц, из которого вы хотите получить значение.
0: Это для точного совпадения. Если вы не хотите делать точное совпадение, опустите его или используйте 1 или TRUE.
Теперь воспользуемся этим в примере:
Пример: найти в таблице Excel второй объем продаж, выполненных сотрудником
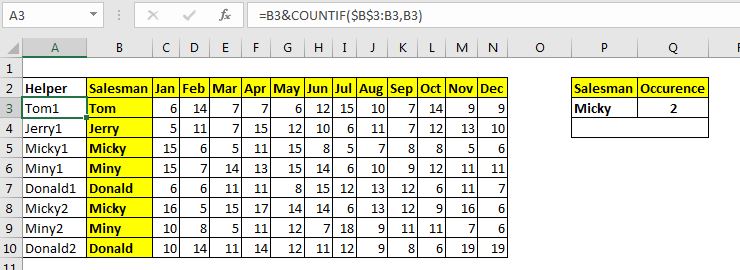
У нас есть таблица, в которой фиксируются продажи, осуществленные продавцами в разные месяцы.
Имена продавцов могут повторяться в записи. Нам нужно сопоставить второе вхождение Микки, а затем получить продажи Яна.
Обратите внимание, что мы добавили вспомогательный столбец. В этом столбце записывается имя продавца, а затем к нему присоединяется вхождение этого имени. Мы использовали link: / counting-how-to-do-running-count-of-occurance-in-excel [текущий счет], чтобы получить вхождение.
Формула в вспомогательном столбце:
|
=B3&`COUNTIF`($B$3:B3,B3) |
Итак, таблица готова. Здесь поисковое значение находится в ячейке P3, номер вхождения находится в Q3, массив таблицы — A3: N10, а номер столбца — 3.
Теперь запишите эту формулу в ячейку P4:
|
= |
Нажмите Enter и бац! у вас есть поисковое значение нужного вам вхождения.
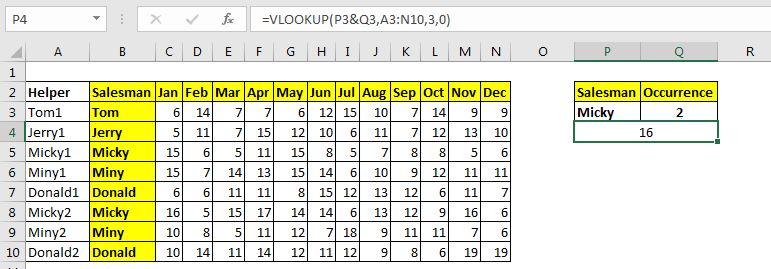
Как это работает?
Функционал прост. Изначально у нас нет уникального идентификатора для использования в качестве значения поиска. Итак, мы его создаем. Мы используем имя и link: / counting-how-to-do-running-count-of-occurance-in-excel [формула текущего подсчета] для создания уникального идентификатора. Мы гарантируем, что это первый столбец в таблице слева, поскольку мы собираемся использовать его для извлечения значений из столбцов справа от него.
Теперь формула поиска создает уникальный идентификатор с использованием конкатенации link: / custom-functions-Mathemat-and-logic-operators-in-excel [operator]
& (P3 и Q3). Это делает его уникальным идентификатором. Далее, формула ВПР принимает его как значение поиска и ищет его местоположение в таблице A3: N10. Здесь * VLOOKUP находит значение в 6-й строке таблицы. Теперь он переходит в 3-й столбец и возвращает значение.
Это самый простой способ получить N-е совпадение в Excel. Но это не всегда возможно. Он добавляет на лист дополнительные данные и вычисления, что может сделать файл Excel тяжелым и медленным.
Если у вас небольшой объем данных, это замечательно, но с большими данными вы можете использовать независимую формулу, для которой не нужен вспомогательный столбец. В этом случае вы можете использовать массив link: / lookup-formulas-lookup-nth-match-in-table-using-index-match-function [формула, которая использует ИНДЕКС и ПОИСКПОЗ] функций.
Так что да, ребята, вот как вы можете получить N-е совпадение в Excel с помощью функции ВПР. Надеюсь, я достаточно объяснил, и это было полезно. Если у вас есть какие-либо сомнения относительно этой статьи или любой другой темы, связанной с Excel / VBA, спросите в разделе комментариев ниже.
Статьи по теме:
link: / lookup-formulas-lookup-nth-match-in-table-using-index-match-function [Поиск n-го совпадения с использованием функции ИНДЕКС и ПОИСКПОЗ] | Чтобы получить n-е совпадение без использования вспомогательного столбца, мы используем функцию ИНДЕКС и ПОИСКПОЗ. Мы используем логическую логику, чтобы получить индекс из таблицы.
link: / lookup-formulas-vlookup-multiple-values [Как ПРОСМОТРЕТЬ несколько значений] | Чтобы получить все совпадающие значения из списка, мы используем функцию ИНДЕКС ПОИСКПОЗ. ВПР может получить несколько значений только тогда, когда мы используем вспомогательный столбец.
link: / lookup-formulas-use-vlookup-from-two-or-more-lookup-tables [Значение поиска с несколькими критериями] | Если вам нужно найти более одной таблицы поиска, тогда как вы можете использовать ВПР из двух или более таблиц поиска. Эта статья решает эту проблему очень легко link: / lookup-formulas-lookup-value-with-множественные критерии [Lookup Value with Multiple Criteria] | Мы можем просто использовать функцию VLOOKUP.
Но когда у вас нет этого уникального столбца в ваших данных и вам нужно выполнить поиск в нескольких столбцах, чтобы сопоставить значение, ВПР не помогает `link: / lookup-formulas-how-to-look-up-address-in- excel [Как найти адрес в Excel] `| * Бывают моменты, когда вы захотите получить адрес ячейки, из которой извлекается значение.
Используя этот адрес, вы можете легко получить соседние значения с помощью функции СМЕЩЕНИЕ
Популярные статьи:
link: / keyboard-formula-shortcuts-50-excel-shortcuts-to-повышения-продуктивности [50 сочетаний клавиш Excel для повышения производительности] | Выполняйте свою задачу быстрее. Эти 50 ярлыков заставят вас работать в Excel еще быстрее.
link: / формулы-и-функции-введение-функции-vlookup [Как использовать функцию Excel VLOOKUP] | Это одна из наиболее используемых и популярных функций Excel, которая используется для поиска значений из разных диапазонов и листов. link: / tips-countif-in-microsoft-excel [Как использовать]
link: / формулы-и-функции-введение-функции-vlookup [Excel]
link: / tips-countif-in-microsoft-excel [Функция СЧЁТЕСЛИ] | Подсчитайте значения с условиями, используя эту удивительную функцию.
Вам не нужно фильтровать данные для подсчета определенного значения. Функция Countif важна для подготовки вашей приборной панели.
link: / excel-formula-and-function-excel-sumif-function [Как использовать функцию СУММЕСЛИ в Excel] | Это еще одна важная функция приборной панели. Это поможет вам суммировать значения для конкретных условий.