Как рассчитать выиграть потерять очки в Excel
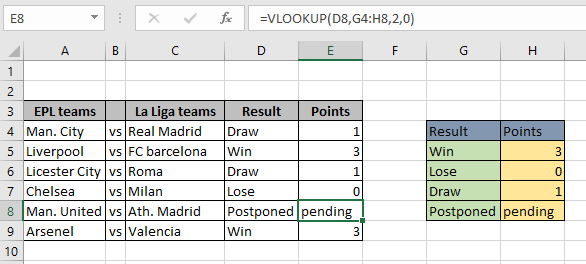
В этой статье мы узнаем, как рассчитать очки выигрыша и проигрыша с помощью функции ВПР в Excel.
Сценарий:
Победа или поражение — это результат матча между двумя командами. В результате команда-победитель набирает очки, а проигравшая — уменьшает. В сыгранном матче может быть любое количество исходов. Таким образом, формула Excel позволяет возвращать любое количество зависимых результатов.
Как решить проблему?
Если есть только два исхода матча, вы можете выбрать простую формулу функции ЕСЛИ, где функция проверяет результат, если победа, команда получает 3 очка или, если проигрывает, команда теряет одно очко.
Для этой проблемы, когда у нас может быть 4 или более 4 результатов, мы можем использовать вложенную формулу ЕСЛИ с формулами 3 ЕСЛИ одна внутри другой. Узнайте больше о link: / logic-formulas-excel-nested-if-function [вложенная функция ЕСЛИ] здесь. Но это потребует больше усилий, и вероятность ошибки выше. Поэтому мы начали думать, есть ли у нас таблица результатов и можем ли мы извлекать значения в любое время и в любом месте. Функция ВПР может выполнять эту задачу, а общая формула приведена ниже.
Общая формула:
|
= result_table, point_col, 0) |
lookup_result: значение поиска result_table: таблица результатов, имеющая результаты с левой стороны и точки с правой стороны.
point_col: номер столбца таблицы для точек поиска 0: точное совпадение
Пример:
Все это может сбивать с толку. Итак, давайте протестируем эту формулу, запустив ее на примере, показанном ниже. Здесь мы применим формулу к значению ячейки поиска, чтобы получить соответствующий результат в требуемой ячейке. Ниже представлена применяемая формула. Здесь у нас есть 4 соответствующих значения в таблице результатов.
Используйте формулу:
|
= |
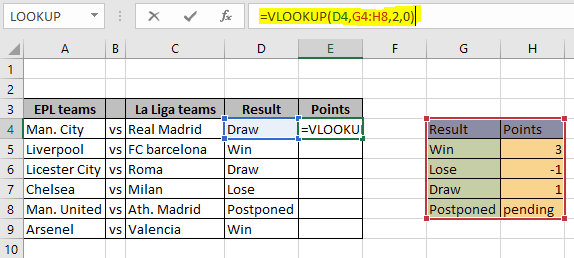
Здесь поисковое значение дается как ссылка на ячейку, а таблица дается как ссылка на массив. Нажмите Enter, чтобы получить очки за победу в розыгрыше.
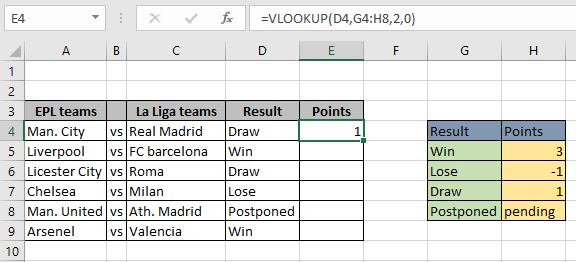
Теперь заморозьте ссылку на массив таблицы ($ G $ 4: $ H $ 8), чтобы скопировать формулу в оставшиеся совпадения, используя сочетание клавиш Ctrl + D или используйте опцию перетаскивания ячейки из правого нижнего угла ячейки.
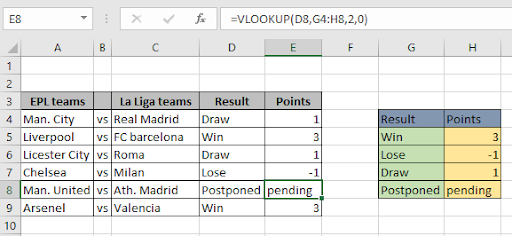
Как вы можете видеть на изображении выше, здесь находятся все точки, соответствующие значению результата. Вы также можете связать: / логические-формулы-вычислить-оценки-с-критериями-в-превосходстве [узнать оценки или баллы теста], используя ту же формулу. Подробнее об извлечении значений из таблицы можно узнать здесь.
Вот все заметки по использованию формулы.
Примечания:
-
Таблица VLOOKUP должна иметь lookup_array в крайнем левом столбце. . Индекс col не может быть 1.
-
Аргумент 0 используется для точного совпадения. Используйте 1 для приблизительного значения соответствия.
-
Не забудьте заморозить массив таблицы при копировании из одной в оставшиеся ячейки.
-
Функция возвращает ошибку # Н / Д, если искомое значение не найдено в поисковом массиве. Так что ловите ошибку, если нужно.
-
Вы также можете использовать функции ИНДЕКС и ПОИСКПОЗ, если массив точек поиска находится слева от массива результатов поиска.
Надеюсь, эта статья о том, как рассчитать очки выигрыша и проигрыша в Excel, будет полезной. Дополнительные статьи о формулах поиска можно найти здесь. Если вам понравились наши блоги, поделитесь ими с друзьями на Facebook. А также вы можете подписаться на нас в Twitter и Facebook. Мы будем рады услышать от вас, дайте нам знать, как мы можем улучшить, дополнить или усовершенствовать нашу работу и сделать ее лучше для вас. Напишите нам на mailto: [email protected] [[email protected]]
Похожие статьи
link: / lookup-formulas-excel-lookup-function [Как использовать функцию ПРОСМОТР в Excel]: Найдите значение поиска в массиве с помощью функции ПРОСМОТР, объясненной в примере.
link: / lookup-formulas-use-index-and-match-to-lookup-value [Используйте ИНДЕКС и ПОИСКПОЗ для поиска значения]: функция ИНДЕКС и ПОИСКПОЗ для поиска необходимого значения.
link: / summing-sum-range-with-index-in-excel [SUM range with INDEX in Excel]: Используйте функцию INDEX, чтобы найти СУММУ значений по мере необходимости.
Популярные статьи:
link: / keyboard-formula-shortcuts-50-excel-shortcuts-to-Повышение-продуктивность [50 ярлыков Excel для повышения производительности]: быстрее справляйтесь с задачей. Эти 50 ярлыков заставят вас работать в Excel еще быстрее.
link: / tips-countif-in-microsoft-excel [Как использовать функцию СЧЁТЕСЛИ в Excel]: Подсчет значений с условиями с помощью этой удивительной функции. Вам не нужно фильтровать данные для подсчета определенных значений. Функция Countif важна для подготовки вашей приборной панели.
link: / excel-formula-and-function-excel-sumif-function [Как использовать функцию СУММЕСЛИ в Excel]: Это еще одна важная функция информационной панели. Это поможет вам суммировать значения для конкретных условий.
link: / formulas-and-functions-Introduction-of-vlookup-function [Как использовать функцию ВПР в Excel]: Это одна из наиболее часто используемых и популярных функций Excel, которая используется для поиска значений из разных диапазонов и листы.