Как создать матрицу рисков в Excel

Матрица рисков используется для определения риска в цифрах с использованием индекса воздействия и возможности. Индекс воздействия, возможности или уверенности может быть любым возрастающим или убывающим числом.
Итак, сначала нам нужно будет создать диаграмму матрицы рисков, чтобы мы могли использовать ее позже в нашем анализе.
Давайте начнем эту статью с примера матрицы рисков, без какой-либо общей формулы.
ПРИМЕР МАТРИЦЫ РИСКА Чтобы использовать матрицу рисков, нам нужно сначала создать ее. Вам нужно будет подготовить таблицу, подобную приведенной ниже:
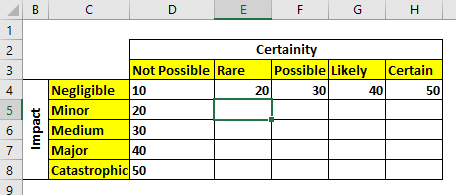
В строках я назначил влияние, а в столбцах я написал уверенность. Первые значения, присвоенные определенности и влиянию, произвольны, но расположены в надлежащем порядке возрастания.
Теперь остальная часть матрицы заполнена этой формулой = Certaintyx Impact. Итак, чтобы заполнить матрицу рисков, мы запишем эту формулу в ячейку E5 и скопируем ее в другие ячейки матрицы.
|
=$D5*E$4 |
Я использую абсолютную ссылку link: / excel-range-name-what-is-an-absolute-reference-in-excel [here].
Наша матрица рисков готова.
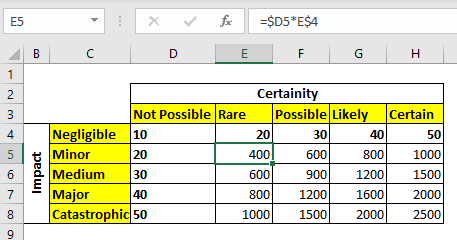
Теперь, когда наша матрица РИСКА готова, давайте узнаем, как получить из нее значения, предоставив текст Certainty и Impact *.
Мы можем использовать функции ИНДЕКС и ПОИСКПОЗ для извлечения значений из этой таблицы.
Получение значения из матрицы рисков Общая формула для получения значения риска будет:
|
= |
Матрица * : Это весь диапазон значений матрицы (без заголовков).
Уверенность: это метка уровня уверенности.
Certainty_headers: это диапазон, содержащий метки уровня достоверности.
Воздействие: это метка уровня воздействия.
Impact_headers: это диапазон, содержащий метки воздействия.
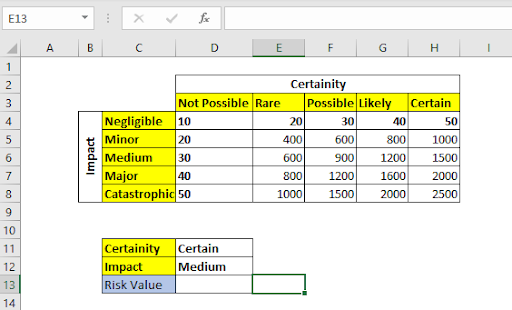
На изображении выше у нас есть уровни уверенности в D11 и уровень воздействия, записанный в D12. Нам нужно получить значение риска этой комбинации из приведенной выше матрицы рисков.
Для этого мы используем указанную выше общую формулу в ячейке D13.
Возвращает 1500.

Как видите, он вернул значение риска. Это значение можно использовать для принятия важных решений. Здесь мы использовали небольшую матрицу, чтобы проиллюстрировать использование. Но на самом деле у вас может быть матрица большего размера, которую можно использовать вручную. В таких случаях эта формула спасет жизнь.
Как это работает?
Техника довольно простая. Функция ИНДЕКС используется для извлечения значения из двумерного массива с использованием индекса строки и столбца. Мы используем функцию ПОИСКПОЗ, чтобы получить индекс строки и столбца для функции ИНДЕКС. Вот как это решается шаг за шагом:
|
⇒`INDEX`(D4:H8,5,3)* |
|
⇒*1500 |
На первом этапе решаются обе функции ПОИСКПОЗ. Первое ПОИСКПОЗ выполняет поиск «определенного» (значение в D11) в диапазоне D3: H3. Он находит в 5-м месте и возвращает 5. Точно так же второе ПОИСКПОЗ ищет текст «Средний»
в диапазоне C4: C8. Он находит его на 3-й позиции и возвращается. Наконец, функция ИНДЕКС просматривает 5-й столбец и 3-ю строку массива D4: H8 и возвращает 1500.
Так что да, ребята, это был быстрый пример расчета матрицы рисков в Excel. Я надеюсь, что это было достаточно объяснительно и послужило вашей цели пребывания здесь. Если у вас есть какие-либо вопросы относительно этой статьи или чего-либо еще о Excel / VBA, сообщите нам об этом в разделе комментариев ниже.
Статьи по теме:
link: / lookup-formulas-lookup-nth-match-in-table-using-index-match-function [Поиск n-го совпадения с использованием функции ИНДЕКС и ПОИСКПОЗ] | Чтобы получить n-е совпадение без использования вспомогательного столбца, мы используем функцию ИНДЕКС и ПОИСКПОЗ. Мы используем логическую логику, чтобы получить индекс из таблицы.
link: / lookup-formulas-vlookup-multiple-values [Как ПРОСМОТРЕТЬ несколько значений] | Чтобы получить все совпадающие значения из списка, мы используем функцию ИНДЕКС ПОИСКПОЗ. Функция VLOOKUP может получить несколько значений только тогда, когда мы используем вспомогательный столбец. Lookup Value with Multiple Criteria | Если вам нужно найти более одной таблицы поиска, тогда как вы можете использовать ВПР из двух или более таблиц поиска. Эта статья решает эту проблему очень легко link: / lookup-formulas-lookup-value-with-множественные критерии [Lookup Value with Multiple Criteria] | Мы можем просто использовать функцию ВПР. Но когда у вас нет этого уникального столбца в ваших данных и вам нужно выполнить поиск в нескольких столбцах, чтобы сопоставить значение, ВПР не помогает link: / lookup-formulas-how-to-look-up-address-in- excel [Как найти адрес в Excel] | * Бывают моменты, когда вы захотите получить адрес ячейки, из которой извлекается значение. Используя этот адрес, вы можете легко получить соседние значения с помощью функции СМЕЩЕНИЕ
Популярные статьи:
link: / keyboard-formula-shortcuts-50-excel-shortcuts-to-вашу-продуктивность [50 комбинаций клавиш Excel для повышения вашей продуктивности] | Выполняйте свою задачу быстрее. Эти 50 ярлыков заставят вас работать в Excel еще быстрее.
link: / формулы-и-функции-введение-функции-vlookup [Как использовать функцию Excel VLOOKUP] | Это одна из наиболее часто используемых и популярных функций Excel, которая используется для поиска значений из разных диапазонов и листов. link: / tips-countif-in-microsoft-excel [Как использовать]
link: / введение-формулы-и-функции-функции-vlookup [Excel]
link: / tips-countif-in-microsoft-excel [Функция СЧЁТЕСЛИ] | Подсчитайте значения с условиями, используя эту удивительную функцию.
Вам не нужно фильтровать данные для подсчета определенных значений. Функция Countif важна для подготовки вашей приборной панели.
link: / excel-formula-and-function-excel-sumif-function [Как использовать функцию СУММЕСЛИ в Excel] | Это еще одна важная функция приборной панели. Это поможет вам суммировать значения для конкретных условий.