Как Список часто встречающийся номера в Excel
Мы знаем, как получить наиболее часто встречающееся число в Excel. Мы используем функцию РЕЖИМ. Но если мы хотим перечислить наиболее часто встречающиеся числа, эта формула не сработает. Для выполнения этой задачи нам понадобится комбинация функций Excel.
Вот общая формула для перечисления наиболее часто встречающихся чисел:
|
= range,0)),numbers)) |
числа: * Это диапазон или массив, из которого нам нужно получить наиболее часто встречающиеся числа.
expanding_range: * Это ссылка: / excel-range-name-expanding-links-in-excel [expanding range] `, которая начинается с ячейки выше, в которой вы пишете эту формулу. Например, если правильно указать формулу Excel в ячейке B4, то расширяющийся диапазон будет $ B $ 3: B3.
Теперь давайте посмотрим на эту формулу в действии.
Пример: получите 3 часто появляющихся рейтинга.
Итак, сценарий такой. У нас есть некоторые данные опроса, в котором пользователи оценили наши услуги. Нам нужно получить 3 наиболее часто встречающихся рейтинга.
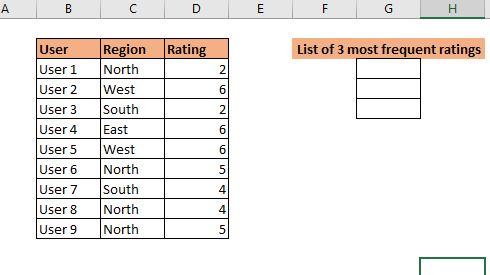 Write this formula in G3:
Write this formula in G3:
|
= |
Это формула массива. Используйте CTRL + SHIFT + ENTER. Перетащите эту формулу вниз в три ячейки. И теперь у вас есть 3 наиболее часто встречающихся числа.
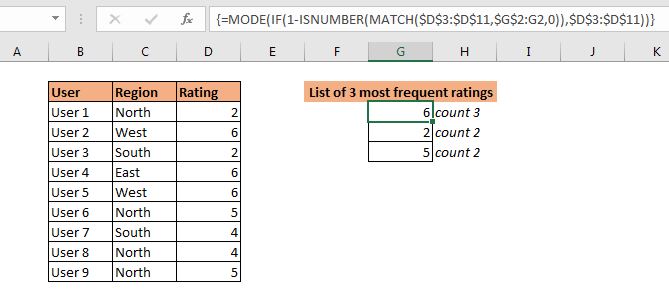 Now that we have done it, let’s see how it is working.
Now that we have done it, let’s see how it is working.
Как это работает?
Здесь идея состоит в том, чтобы исключить уже извлеченные наиболее часто встречающиеся числа при следующем запуске функции РЕЖИМ. для этого мы используем дополнительную помощь от других логических функций Excel.
Чтобы понять это, давайте взглянем на формулу в ячейке G4. Это:
|
= |
Формула начинается с самой внутренней функции link: / lookup-formulas-excel-match-function [MATCH].
Функция ПОИСКПОЗ имеет диапазон поиска D3: D11 (числа). Значение поиска также является диапазоном G2: G3 (расширяется при копировании). Теперь, конечно, G2 содержит текст, которого нет в диапазоне D3: D11. Далее, G3 содержит 6.
ПОИСКПОЗ ищет 6 в диапазоне D3: D11 и возвращает массив ошибок # N / A и позиций 6 в диапазоне, который равен
\ {# Н / Д; 2; # Н / Д; 2; 2; # Н / Д; # Н / Д; # Н / Д; # Н / Д}.
Теперь этот массив передается в ссылку: / logic-formulas-the-isnumber-function-in-excel [ISNUMBER function] `. ISNUMBER возвращает TRUE для чисел в массиве. Следовательно, мы получаем еще один массив как
\ {FALSE; TRUE; FALSE; TRUE; TRUE; FALSE; FALSE; FALSE; FALSE}.
Затем этот массив вычитается из 1. Поскольку мы знаем, что ЛОЖЬ обрабатывается как 0, а ИСТИНА — как 1. При вычитании этого массива из 1 мы получаем инвертированный массив как \ {1; 0; 1; 0; 0; 1; 1; 1; 1}. * Это точное зеркальное отображение массива, возвращаемого функцией ISNUMBER.
Теперь для каждого 1 (ИСТИНА) функция РЕЖИМ запускается. Link: / statistics-formulas-excel-mode-function [MODE function] получает массив \ {2; FALSE; 2; FALSE; FALSE; 5; 4; 4; 5}. * И наконец, мы получаем наиболее часто встречающееся число в массиве — 2.
(Обратите внимание, что 5 и 4 встречаются 2 раза. Но поскольку 2 появилось первым, мы получаем 2.
В G3 функция ISNUMBER возвращает только массив FALSE. Следовательно, весь диапазон передается функции MODE. Затем функция mode возвращает наиболее часто встречающееся число в диапазоне как 6.
Другая формула
Другой способ — использовать функцию NOT для инвертирования массива, возвращаемого функцией ISNUMBER.
|||| Итак, ребята, вот как вы можете получить наиболее часто встречающиеся числа в Excel. Надеюсь, я достаточно объяснил. Если у вас есть какие-либо сомнения относительно какой-либо функции, используемой в этой формуле, просто нажмите на них.
|
\{= |
Это приведет вас к объяснению этой функции. Если у вас есть какие-либо вопросы относительно этой статьи или любой другой функции Excel или VBA, задайте их мне в разделе комментариев ниже.
Статьи по теме:
`ссылка: / статистические-формулы-excel-mode-function [Как найти часто встречающиеся номера звонков] `| Наиболее часто встречающиеся числа можно вычислить с помощью функции РЕЖИМ Excel.
link: / lookup-formulas-get-most-separated-text-in-excel [Получить наиболее часто встречающийся текст в Excel] | Узнайте, как получить часто появляющийся текст в Excel.
ссылка: / поиск-формулы-поиск-часто-появляющийся-текст-с-критериями-в-excel [Поиск часто появляющегося текста с критериями в Excel] | Чтобы получить наиболее часто встречающийся текст в Excel с критериями, вам просто нужно поставить условие if перед функцией сопоставления.
`link: / lookup-formulas-retrieving-the-first-value-in-a-list-that-is-more-less-than-a-specified-number [Получение первого значения в списке, которое больше / меньше чем указанное значение] `| Узнайте, как найти первое значение, превышающее указанное. Общая формула для поиска …
link: / lookup-formulas-retrieving-the-all-row-of-a-matched-value [Как получить всю строку совпадающего значения] | Легко найти и извлечь всю строку из таблицы. Посмотрим, как мы можем выполнить этот поиск.
link: / lookup-formulas-how-to-retrieve-latest-price-in-excel [Как получить последнюю цену в Excel] | Чтобы найти последнюю цену в диапазоне, вам необходимо отсортировать данные. После сортировки используйте эту формулу …
Популярные статьи:
link: / keyboard-formula-shortcuts-50-excel-shortcuts-to-повышения-продуктивность [50 сочетаний клавиш Excel для повышения производительности] | Выполняйте свою задачу быстрее. Эти 50 ярлыков заставят вас работать в Excel еще быстрее.
link: / формулы-и-функции-введение-функции-vlookup [Функция ВПР в Excel] | Это одна из наиболее часто используемых и популярных функций Excel, которая используется для поиска значений из разных диапазонов и листов.
link: / tips-countif-in-microsoft-excel [COUNTIF в Excel 2016] | Подсчитайте значения с условиями, используя эту удивительную функцию.
Вам не нужно фильтровать данные для подсчета определенного значения. Функция Countif важна для подготовки вашей приборной панели.
link: / excel-formula-and-function-excel-sumif-function [Как использовать функцию СУММЕСЛИ в Excel] | Это еще одна важная функция приборной панели. Это поможет вам суммировать значения для конкретных условий.