Как использовать ВПР с автономным таблицу в Excel
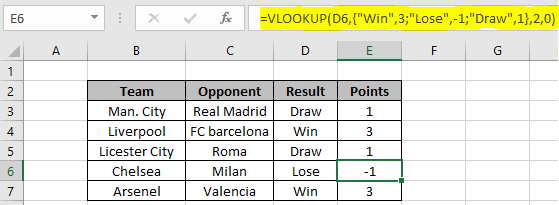
В этой статье мы узнаем, как использовать ВПР с автономной таблицей в Excel.
Сценарий:
Иногда при работе с наборами данных. Нам нужно найти значение на основе другого значения. Например, поиск оценок учащихся на основе результатов экзамена или определение набранных баллов на основе результата матча. Для этого мы обычно используем link: / logic-formulas-excel-nested-if-function [вложенная формула ЕСЛИ] или используя `link: / formulas-and-functions-Introduction-of-vlookup-function [функция VLOOKUP ] `с автономной таблицей. Ага .. Это правильная функция ВПР. Ниже приводится объяснение того, как использовать функцию ВПР с автономной таблицей.
Как решить проблему?
Для этого мы будем использовать link: / formulas-and-functions-Introduction-of-vlookup-function [VLOOKUP function]. Функция VLOOKUP принимает 4 аргумента: значение поиска, таблица поиска, индекс столбца и тип соответствия. Аргумент подстановочного массива может быть указан в фигурных скобках и точках с запятой. Ниже приведена формула, которая лучше вас объяснит.
Общая формула:
|
= \{ r1c1 , r1c2 ; r2c1 , r2c2 ; r3c1 , r3c2,.. },col_index,0) |
таблица задана фигурными скобками, строки разделены точкой с запятой (;)
и столбцы, разделенные запятыми (,)
значение: значение подстановки r1c1: значение таблицы первой строки и первого столбца r1c2: значение таблицы первой строки и второго столбца r2c1: значение второй строки и первого столбца, а затем продолжается col_index: индекс столбца подстановки 0: match_type
Пример:
Все это может сбивать с толку. Попробуем разобраться в этом на примере. Здесь у нас есть записи проведенных матчей УЕФА. Нам нужно найти очки, набранные каждой командой.
Обычно мы составляем таблицу очков и получаем эту таблицу в качестве аргумента.
Но здесь мы можем получить таблицу с формулой, как показано ниже.
Используйте формулу:
|
= ( D3 , \{ «Win»,3 ; «Lose»,-1 ; «Draw»,1 } , 2 , 0) |
Пояснение:. Здесь искомое значение функции ВПР в столбце 1.
-
Затем возвращает значение, соответствующее согласованному значению поиска в столбце 2.
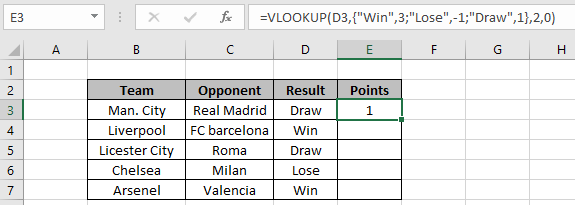
Как вы можете видеть на изображении выше, количество очков, набранных командой в матче на ничью, равно 1. Мы рассчитали это, используя формулу ВПР с использованием автономной таблицы. Теперь скопируйте формулу в другие ячейки, как показано ниже.
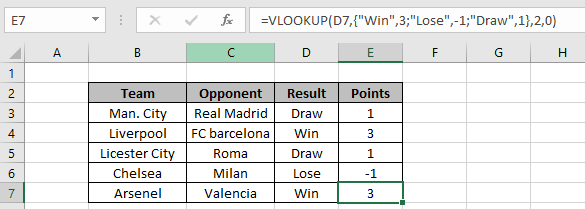
Как видите, все значения результатов мы получили по одной формуле. Как мы обсуждали ранее, мы также можем выполнить ту же задачу, используя вложенную формулу ЕСЛИ, описанную ниже.
Как использовать вложенную формулу ЕСЛИ для той же таблицы:
Используйте функцию ЕСЛИ несколько раз, как показано ниже для формулы. Узнайте больше о link: / logic-formulas-excel-nested-if-function [nested IF formula] здесь.
Используйте формулу:
|
= =»Win» , 3 ,
«Lose» , -1 ,
«Draw» , 1 , «» ) ) ) |
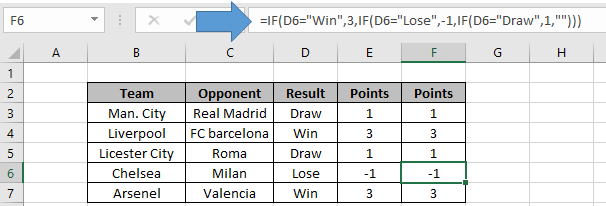
Как вы можете видеть на изображении выше, здесь находятся все точки, соответствующие значениям результата. Причина в том, что мы обычно не используем вложенный IF, потому что чем больше таблица, тем больше мы будем использовать формулу, и еще одна причина заключается в том, что в формуле VLOOKUP мы можем добавить несколько строк, поэтому мы можем извлечь несколько значений, используя ту же формулу, но это не происходит во вложенном случае IF. Вы также можете связать: / логические-формулы-вычислить-оценки-с-критериями-в-превосходстве [узнать оценки или баллы теста], используя ту же формулу. Подробнее об извлечении значений из таблицы можно узнать здесь.
Вот все заметки по использованию формулы.
Примечания:
-
Вы можете добавить больше строк и столбцов в поисковый массив.
-
Текстовые аргументы должны быть заключены в кавычки («»).
-
Таблица ВПР должна иметь lookup_array в крайнем левом или первом столбце. . Индекс col не может быть равен 1, так как это поисковый массив. Аргумент 0 используется для точного совпадения. Используйте 1 для приблизительного значения соответствия.
-
Функция возвращает ошибку # Н / Д, если искомое значение не найдено в поисковом массиве. Так что ловите ошибку, если нужно.
Надеюсь, эта статья о том, как использовать ВПР с автономной таблицей в Excel, будет пояснительной. Дополнительные статьи о формулах поиска можно найти здесь.
Если вам понравились наши блоги, поделитесь ими с друзьями на Facebook. А также вы можете подписаться на нас в Twitter и Facebook. Мы будем рады услышать от вас, дайте нам знать, как мы можем улучшить, дополнить или усовершенствовать нашу работу и сделать ее лучше для вас. Напишите нам на mailto: [email protected] [[email protected]]
Похожие статьи
link: / lookup-formulas-how-to-retrieve-latest-price-in-excel [Как получить последнюю цену в Excel]: Обычно обновлять цены в любой компании и использовать последние цены для любой покупки или продажи обязательно. Чтобы получить последнюю цену из списка в Excel, мы используем функцию ПРОСМОТР. Функция ПРОСМОТР выбирает последнюю цену.
link: / lookup-formulas-vlookup-function-to-calculate-grade-in-excel [функция ВПР для расчета оценок в Excel]: для расчета оценок IF и IFS — не единственные функции, которые вы можете использовать. ВПР более эффективен и динамичен для таких условных вычислений. Для расчета оценок с помощью ВПР мы можем использовать эту формулу.
link: / lookup-formulas-17-things-about-excel-vlookup [17 вещей о ВПР в Excel]: ВПР наиболее часто используется для получения совпадающих значений, но ВПР может намного больше. Вот 17 вещей о ВПР, которые вы должны знать, чтобы эффективно использовать.
link: / lookup-formulas-lookup-the-first-text-from-a-list [ПРОСМОТРЕТЬ первый текст из списка в Excel]: функция ВПР отлично работает с подстановочными знаками. Мы можем использовать это для извлечения первого текстового значения из заданного списка в Excel. Вот общая формула.
link: / lookup-formulas-lookup-date-with-last-value-in-list [ПРОСМОТР дата с последним значением в списке]: Чтобы получить дату, которая содержит последнее значение, мы используем функцию LOOKUP. Эта функция проверяет ячейку, содержащую последнее значение в векторе, а затем использует эту ссылку для возврата даты.
Популярные статьи:
link: / keyboard-formula-shortcuts-50-excel-shortcuts-to-Повышение-продуктивность [50 ярлыков Excel для повышения производительности]: быстрее справляйтесь с задачей. Эти 50 ярлыков заставят вас работать в Excel еще быстрее.
link: / tips-countif-in-microsoft-excel [Как использовать функцию СЧЁТЕСЛИ в Excel]: Подсчет значений с условиями с помощью этой удивительной функции. Вам не нужно фильтровать данные для подсчета определенных значений. Функция Countif важна для подготовки вашей приборной панели.
link: / excel-formula-and-function-excel-sumif-function [Как использовать функцию СУММЕСЛИ в Excel]: Это еще одна важная функция информационной панели. Это поможет вам суммировать значения для конкретных условий.
link: / formulas-and-functions-Introduction-of-vlookup-function [Как использовать функцию ВПР в Excel]: Это одна из наиболее часто используемых и популярных функций Excel, которая используется для поиска значений из разных диапазонов и листы.