Функция ВПР в Excel

Всем привет! Представьте, что у вас есть тысячи строк данных о сотрудниках в Excel, и ваш начальник в случайном порядке спрашивает у вас зарплату и должность Рамеша. Или, что еще хуже, он дает вам список из сотен сотрудников и просит прислать данные об этих сотрудниках. Что бы вы сделали? Вы не можете найти его вручную. Это просто неосуществимо и совсем не умно.
Но ты умный, поэтому ты здесь. Позвольте познакомить вас с функцией ВПР в Excel.
Зачем нам ВПР? Что такое ВПР? VLOOKUP означает вертикальный поиск.
ВПР просто ищет строку с заданным значением в первом столбце таблицы и возвращает запрашиваемое значение столбца в этой строке.
Синтаксис ВПР:
=VLOOKUP(lookup_value, table_array, col_index_number, [range_lookup])
Lookup_value: значение, по которому вы хотите выполнить поиск в первом столбце массива таблиц.
Table_array: Таблица, в которой вы хотите искать / искать col_index_number: Номер столбца в Table Array, из которого вы хотите получить результаты.
[range_lookup]: FALSE, если вы хотите найти точное значение, TRUE, если вы хотите приблизительное совпадение.
Хорошо, хватит теории. Давайте перейдем к примеру Excel VLOOKUP.
VLOOKUP Пример 1. В таблице Excel у вас есть эти данные от сотрудников. В первом столбце (Столбец A) у вас есть имена сотрудников. Далее у вас есть их обозначения и так далее, как показано на изображении ниже.
Чтобы было легче, я взял небольшой столик.
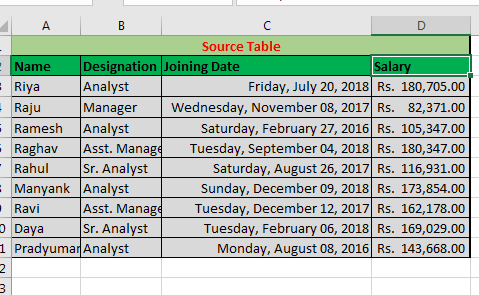
Теперь ваш начальник отправил вам этот список и запросил подробности в пустых столбцах.
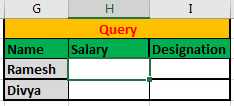
Вы должны сообщить Рамешу и Дивье зарплаты и должности. Как бы Вы это сделали?
Для этого вы можете искать вручную или… Или вы можете использовать функцию Excel VLOOKUP.
Просто напишите эту формулу ВПР в ячейке H2 и скопируйте ее в ячейку ниже:
=VLOOKUP(G3,$A$3:$D$11,4,FALSE)
Вы получите результаты, как показано ниже.
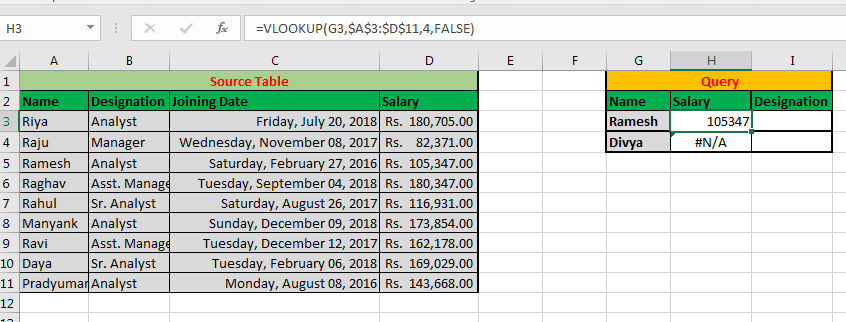
Пояснение:
Здесь мы сказали excel искать Рамеша (G3) в первом столбце (A) таблицы $ A $ 3: $ D $ 11.
Если данное значение найдено, вернуть значение в 4-м (4)
столбец в этой таблице.
Давая ему FALSE в range_lookup, вы говорите VLOOKUP найти точное совпадение (Нет, если и но).
Здесь Рамеш находится в первом столбце A, а его зарплата возвращается как 105347.
Точно так же функция VLOOKUP ищет Дивию в столбце и возвращает ошибку # Н / Д, так как записи Дивьи нет в вашей таблице.
Вы видите здесь другое использование ВПР? Вы можете использовать функцию VLOOKUP, чтобы узнать, существует ли значение в списке или нет. Вы также можете сопоставить два списка и узнать, какие значения в них общие.
Совет от профессионалов: всегда блокируйте ссылку на Table_array при использовании функции ВПР в Excel. В противном случае ваш table_array изменится, когда вы скопируете формулу в другие ячейки.
По умолчанию, когда вы выполняете ВПР с другого листа или книги, но на том же листе, вам нужно делать это вручную.
Можете ли вы написать формулу ВПР, чтобы получить обозначение Рамеша? Раздел комментариев — все ваше.
В приведенном выше примере мы видели пример ВПР, в котором нам нужно точное совпадение. Но что, если мы хотим узнать приблизительное совпадение?
Когда вы используете приблизительное совпадение в VLOOKUP как Range_lookup?
Давайте разберемся с этим на другом примере ВПР.
Пример 2: Использование приблизительного совпадения в ВПР. Ранее вы правильно ответили на вопрос начальника, используя ВПР. Теперь ваш «дорогой» начальник хочет знать ближайшую к 150000 зарплату (только меньше).
Чтобы ответить на этот вопрос, мы снова будем использовать ВПР, но на этот раз с приблизительным соответствием.
Важное примечание: чтобы найти примерное совпадение, вам необходимо отсортировать данные. Здесь я отсортировал данные в порядке возрастания зарплаты.
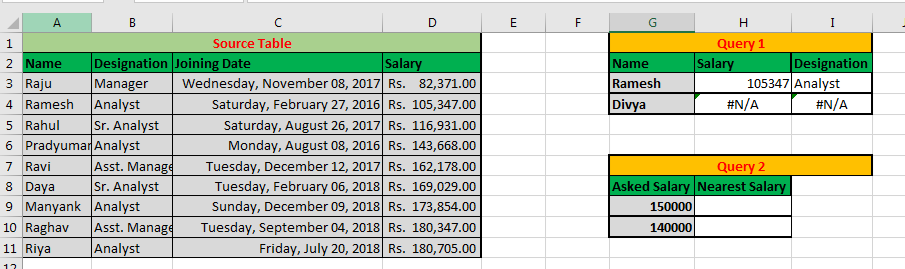
В ячейке H2 напишите эту формулу и перетащите ее в ячейку ниже:
=VLOOKUP(G9,$D$3:$D$11,1,1)
Примечание. 1 интерпретируется как ИСТИНА, а 0 как ЛОЖЬ в Excel.
В конечном итоге вы получите следующий результат:
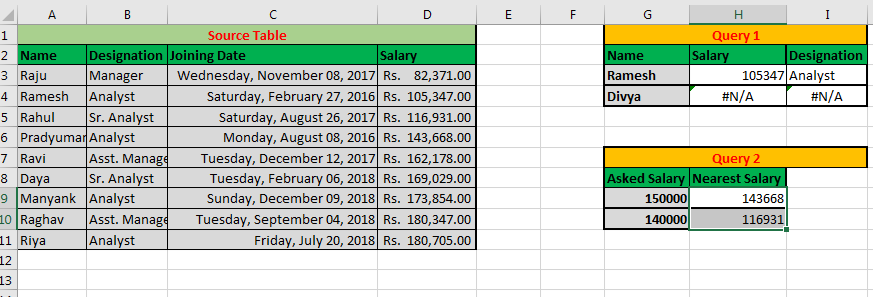
Объяснение.
Наше значение поиска составляет 150000 (G9), и мы хотим получить ближайшую к нему зарплату.
Наш диапазон составляет $ D $ 3: $ D $ 11, поскольку мы хотим вернуть значение из того же столбца. Следовательно, col_index_num также равен 1. И поскольку мы хотим приблизительного совпадения, мы предоставили range_lookup как 1 (ИСТИНА). Для приблизительного совпадения ваши данные необходимо отсортировать. В противном случае Excel VLOOKUP будет давать неверный результат.
Важные примечания:
ВПР всегда работает слева направо. Вы не можете получить значение справа от первого столбца. Нумерация столбцов начинается с выбранного диапазона. Например, если вы предоставите массив таблиц D4: F10. Тогда счет столбца будет начинаться с D, а не с фактического начала таблицы. *
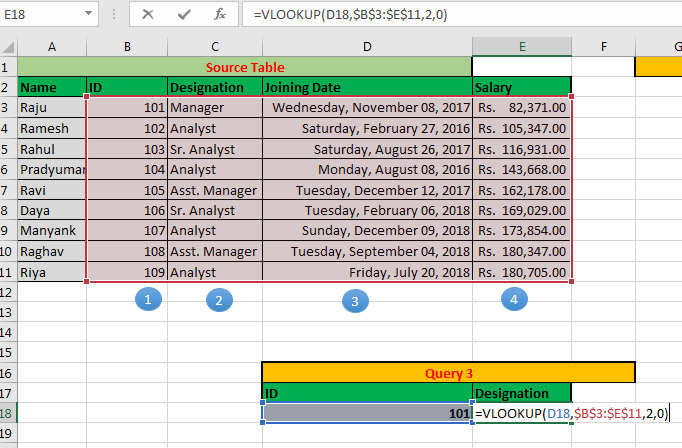
Всегда фиксируйте ссылку на таблицу с помощью знака $, чтобы избежать ошибки при копировании формулы поиска V в Microsoft Excel 2016. Вы можете использовать подстановочный знак () в значении поиска, если вы помните только некоторую часть значения поиска. *
* Установите для Range_Lookup значение FALSE (0), чтобы получить точное соответствие вашему значению.
Установите Range_Lookup в TRUE (1), чтобы получить ближайшее к меньшему, чем заданное значение. *
* Всегда сортируйте данные в порядке возрастания для приблизительного совпадения.
Теперь вы можете ответить на вопрос начальника за секунды. Вы можете легко сравнить два списка. Вы можете выполнить массовый поиск с помощью ВПР в Excel 2016, 2013, 2010 и более старых версиях Excel за секунды.
Так было ли это полезно? Если нет, дайте мне знать ваш точный запрос в разделе комментариев.
Похожие статьи
link: / lookup-formulas-17-things-about-excel-vlookup [17 вещей о ВПР в Excel]
link: / lookup-formulas-vlookup-top-5-values-with-duplicate-values-using-index-match-in-excel [5 лучших значений Vlookup с повторяющимися значениями с использованием INDEX-MATCH в Excel]
link: / lookup-formulas-vlookup-multiple-values [VLOOKUP Multiple Values]
link: / lookup-formulas-vlookup-with-dynamic-col-index [ВПР с динамическим индексом столбцов]
link: / lookup-formulas-partial-match-with-vlookup-function [Частичное совпадение с функцией VLOOKUP]
link: / lookup-formulas-use-vlookup-from-two-or-more-lookup-tables [Использовать ВПР из двух или более таблиц поиска]
link: / lookup-formulas-vlookup-by-date-in-excel [Просмотр-поиск по дате в Excel]
link: / lookup-formulas-using-a-vlookup-formula-to-check-if-a-value-exists [Использование формулы ВПР для проверки существования значения]
Популярные статьи
link: / lookup-formulas-how-to-vlookup-from-different-excel-sheet [Как выполнить ВПР из другого листа Excel]
link: / lookup-formulas-vlookup-with-numbers-and-text [ВПР с числами и текстом]
link: / tips-how-to-use-if-isna-and-vlookup-function-in-excel [IF, ISNA and VLOOKUP function]
link: / lookup-formulas -pting-a-vlookup-function-from-return-an-error-when-an-точное-совпадение-не-найдено [ISNA и функция VLOOKUP]
link: / tips-excel-iferror-vlookup [ЕСЛИОШИБКА и функция ВПР]