дата LOOKUP с последним значением в списке
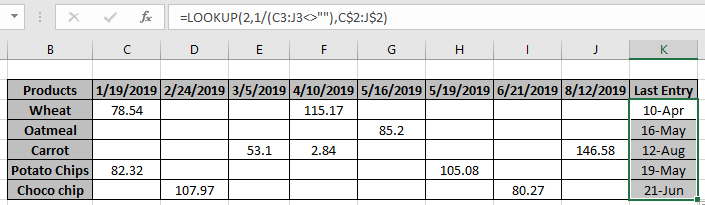
В этой статье мы узнаем, как ПРОСМОТРЕТЬ дату с последней записью в строке или столбце в Excel.
Сценарий:
У нас есть длинная таблица записей продуктов с пустыми ячейками между значениями. Нам нужно найти последнюю запись о заказанном продукте и дату, связанную с ним.
Как решить проблему?
Мы будем использовать link: / lookup-formulas-excel-lookup-function [LOOKUP function]. Давайте сначала узнаем о функции. Link: / lookup-formulas-excel-lookup-function [LOOKUP function] находит оценочное значение в диапазоне и возвращает значение из диапазона или соответствующее ему значение.
Синтаксис:
= LOOKUP ( lookup_value, lookup_vector, [result_vector] )
lookup_value: значение для поиска.
lookup_vector: массив, в котором функция ищет значение lookup_value.
[вектор результатов]: [необязательно], если возвращаемый массив отличается от массива поиска.
Но здесь мы будем использовать один из атрибутов функции ПРОСМОТР, т.е. если функция ПРОСМОТР не может найти точное совпадение, при остановке она будет соответствовать только предыдущему значению. Для этого мы будем использовать синтаксис ниже.
===
Общая формула:
= LOOKUP ( 2 , 1 / ( list<>"" ) , date_range )
list: список поиска date_range: значение даты, возвращаемое из диапазона
Пример:
Здесь у нас есть продукты, доставленные с указанием даты и количества, и нам нужно найти дату последней доставки для каждого продукта.
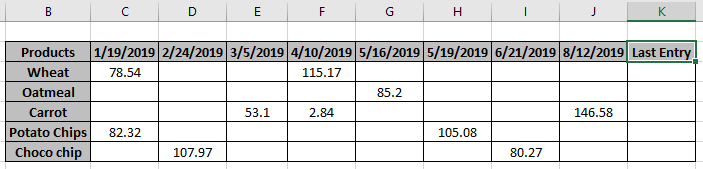
Итак, здесь у нас есть несколько пустых ячеек между записями значений даты.
Формула:
= LOOKUP ( 2 , 1 / ( C3 : J3 <>"") , C$2:J$2 )
C $ 2: J $ 2: фиксированный диапазон_даты
Пояснение:
<> «» * этот шаблон со списком возвращает массив значений ИСТИНА и ЛОЖЬ.
Значение ИСТИНА, соответствующее существующим значениям, и значения ЛОЖЬ, соответствующие пустым ячейкам.
-
Значения ИСТИНА рассматриваются как числовое значение 1, а значения ЛОЖЬ — как 0.
-
Функция LOOKUP ищет числовое значение 2 в массиве единиц и нулей.
-
Итак, когда функция не находит значение 2. Таким образом, она смотрит назад в массиве в поисках наименее близкого значения к 2, которое здесь равно 1.
-
Функция возвращает дату, относящуюся к последней записи.
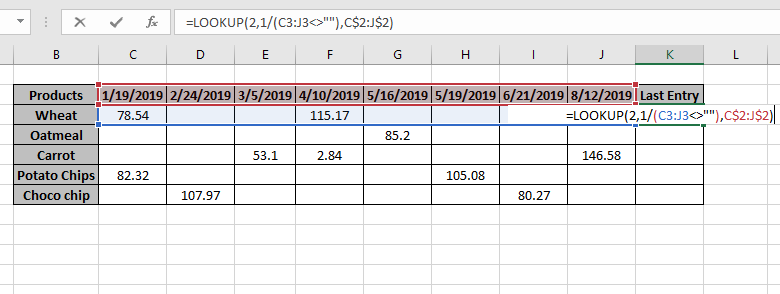
Нажмите Enter, чтобы получить результаты.
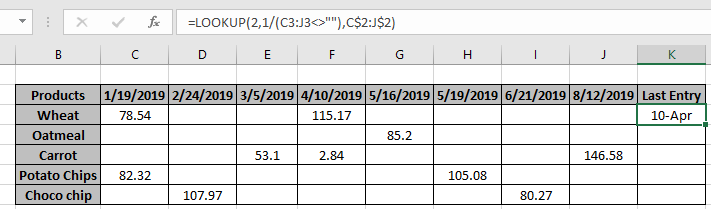
Как видите, 10 апреля — последний день входа на рынок пшеничного продукта.
Теперь скопируйте формулу в другие ячейки с помощью сочетания клавиш Ctrl + D или перетащите опцию ячейки вниз от правого нижнего края ячейки.
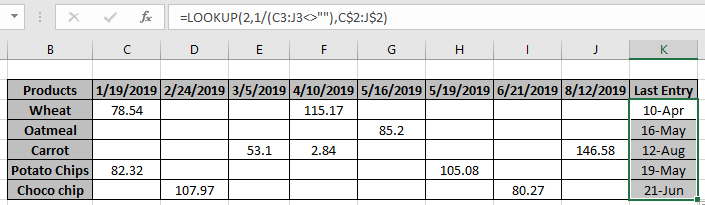
Как видите, функция возвращает необходимое значение. При необходимости вы можете настроить функции Excel.
Здесь у нас есть заметки о наблюдениях за использованием формулы.
Примечания:
-
Формула возвращает ошибку #NA, если в массиве не найдено совпадений.
-
Формула сначала проверяет значение поиска, а затем ищет только предыдущее значение, если значение поиска не найдено.
-
Все формулы Excel всегда возвращают первое значение, найденное в массиве таблицы.
-
Вышеупомянутая формула выполняет поиск последней записи и возвращает дату, относящуюся к соответствующему последнему значению.
Надеюсь, вы понимаете, как ПРОСМОТРЕТЬ дату с последним значением в списке в Excel.
Прочтите больше статей о поисковой ценности здесь. Пожалуйста, не стесняйтесь задавать свои вопросы ниже в поле для комментариев. Мы обязательно Вам поможем.
Похожие статьи
link: / lookup-formulas-use-index-and-match-to-lookup-value [Используйте ИНДЕКС и ПОИСКПОЗ для поиска значения]: функция ИНДЕКС и ПОИСКПОЗ для поиска необходимого значения.
link: / summing-sum-range-with-index-in-excel [SUM range with INDEX in Excel]: Используйте функцию INDEX, чтобы найти СУММУ значений по мере необходимости.
link: / lookup-formulas-excel-lookup-function [Как использовать функцию ПРОСМОТР в Excel]: Найдите значение поиска в массиве с помощью функции ПРОСМОТР, объясненной в примере.
link: / lookup-formulas-hlookup-function-in-excel [Как использовать функцию HLOOKUP в Excel]: Найдите значение поиска в массиве, используя функцию HLOOKUP, объясненную в примере.
Популярные статьи:
link: / keyboard-formula-shortcuts-50-excel-shortcuts-to-Повышение-продуктивность [50 ярлыков Excel для повышения производительности]: быстрее справляйтесь с задачей. Эти 50 ярлыков заставят вас работать в Excel еще быстрее.
link: / tips-countif-in-microsoft-excel [Как использовать функцию СЧЁТЕСЛИ в Excel]: Подсчет значений с условиями с помощью этой удивительной функции. Вам не нужно фильтровать данные для подсчета определенных значений. Функция Countif важна для подготовки вашей приборной панели.
link: / excel-formula-and-function-excel-sumif-function [Как использовать функцию СУММЕСЛИ в Excel]: Это еще одна важная функция информационной панели. Это поможет вам суммировать значения для конкретных условий.
link: / formulas-and-functions-Introduction-of-vlookup-function [Как использовать функцию ВПР в Excel]: Это одна из наиболее часто используемых и популярных функций Excel, которая используется для поиска значений из разных диапазонов и листы.