Поиск Часто Появившись текст с критериями в Excel
В предыдущей статье мы узнали, как искать часто появляющийся текст в диапазоне. В этой статье мы узнаем, как искать часто появляющийся текст с критериями.
Общая формула
|
range=criteria, |
Диапазон: это диапазон, из которого вы хотите искать часто появляющийся текст.
Диапазон критериев: * Это диапазон, из которого вы хотите применить критерии.
Критерии: критерии, которые вы хотите поставить.
Давайте посмотрим на пример, чтобы увидеть, как мы можем получить часто появляющийся текст с условием в Excel.
Пример: узнайте имя игрока за каждый год, выигравший большинство матчей.
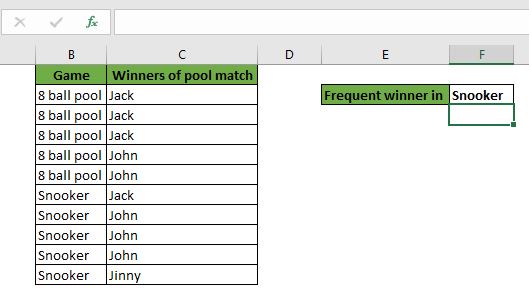
Здесь у меня есть рекорд из 8 матчей по пулу и снукеру. Мы хотим узнать имя частого победителя в снукере.
Запишите эту формулу в F3 и скопируйте ее в правую часть ячейки.
Как видите, наиболее частые имена извлекаются в ячейки.
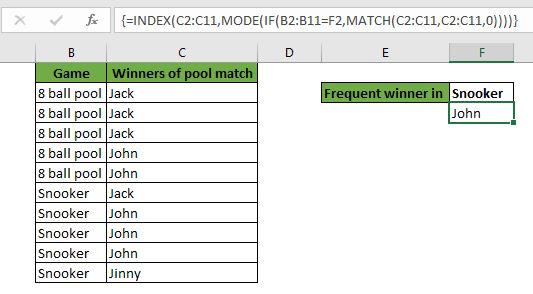
Как это работает?
Здесь мы использовали комбинацию link: / lookup-formulas-excel-index-function [INDEX], link: / statistics-formulas-excel-mode-function [MODE], link: / tips- if-condition-in-excel [IF] `и link: / lookup-formulas-excel-match-function [MATCH function] `.
Как обычно, формула начинает работать с первой функции ЕСЛИ.
Функция if проверяет критерии в заданном диапазоне. Здесь диапазон B2: B11 и критерий «снукер». Это возвращает массив \ {FALSE; FALSE; FALSE; FALSE; FALSE; TRUE; TRUE; TRUE; TRUE; TRUE}. Для каждого истины запускается функция сопоставления.
Далее, для link: / lookup-formulas-excel-match-function [MATCH function] мы предоставили тот же диапазон C2: C11 в качестве значения поиска и массива поиска с точным соответствием. Это позволяет функции MATCH возвращать массив. В массив мы получаем индексы первого появления каждого значения. Это означает, что если Джек появился в индексе 1, то при каждом появлении массива jack будет 1. В этом случае мы получим массив \ {FALSE; FALSE; FALSE; FALSE; FALSE; 1; 4; 4; 4; 10} .
Затем этот массив инкапсулируется в link: / statistics-formulas-excel-mode-function [MODE function]. Функция РЕЖИМ возвращает наиболее часто встречающееся число. В нашем случае функция MODE возвращает 4. Это будет номер строки для функции INDEX.
Затем у нас есть link: / lookup-formulas-excel-index-function [INDEX function], который имеет массив как C2: B1a, а номер строки — 4, из которого нужно извлечь значение. Таким образом, мы получили Джона за 2016 год.
Примечание. Эта формула работает только в одномерном диапазоне. Я имею в виду, что выбранный вами диапазон должен состоять только из строк или только столбцов. Если вы предоставите двумерный массив / диапазон, он вернет # N / A.
Так что да, ребята, вот как вы получаете наиболее часто появляющийся текст в диапазоне. Это можно использовать в Excel 2007, 2010, 2013, 2016 и 365. Если у вас есть какие-либо сомнения относительно этой статьи или любой другой темы Excel, спросите меня в разделе комментариев ниже.
| Это еще одна важная функция приборной панели. Это поможет вам суммировать значения для конкретных условий.