Поиск Из таблицы переменных Использование INDIRECT
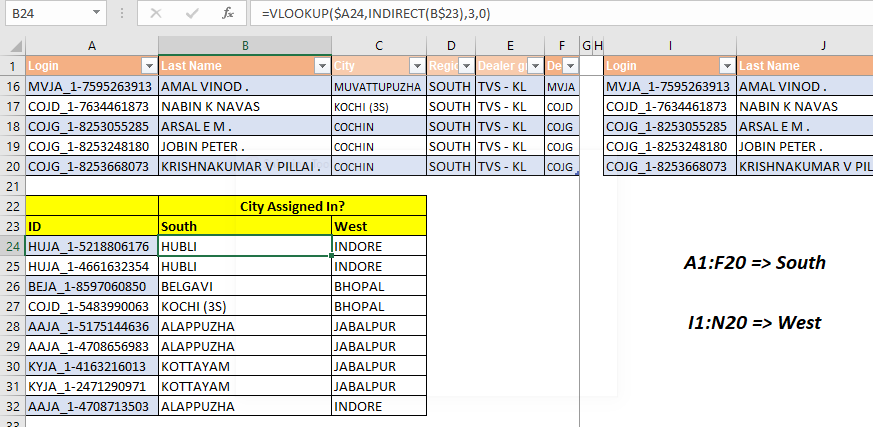
Если у вас есть несколько таблиц Excel и вы хотите создать динамическую ссылку link: / formulas-and-functions-Introduction-of-vlookup-function [VLOOKUP Function] из этих таблиц, вам нужно будет использовать функцию ДВССЫЛ.
В этой статье мы узнаем, как легко вы можете изменить свою таблицу поиска, просто изменив имя таблицы поиска в ячейке.
Общая формула для динамической таблицы VLOOKUP
|
=
col_index,0) |
Lookup_value: значение, которое вы ищете.
TableName: таблица, в которой вы хотите искать значение поиска.
Col_Index: номер столбца, из которого вы хотите получить данные.
Будем надеяться на пример, чтобы увидеть, как это работает.
Пример: создание формулы динамического поиска для поиска в выбранной таблице
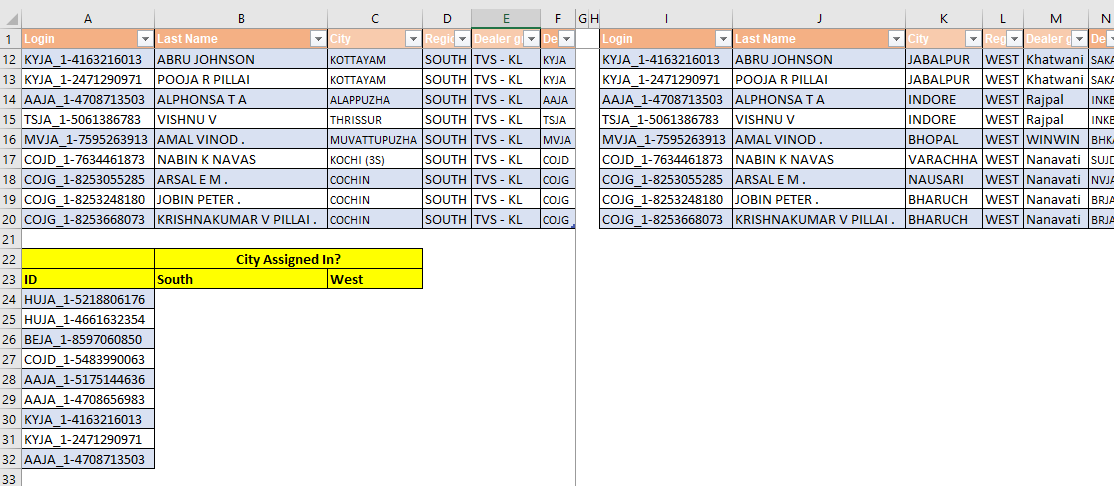
назначается в южных городах. Вторая таблица называется «Запад» и содержит сведения об одних и тех же сотрудниках, назначенных в городах на Западе.
Теперь нам нужно получить города сотрудников в одном месте из обоих регионов.
Как вы можете видеть на изображении, мы подготовили столик вниз. Он содержит идентификаторы сотрудников. Нам нужно получить города с Юга и Запада по единой формуле.
Примените приведенную выше общую формулу, чтобы записать эту формулу для динамической ВПР:
Мы заблокировали ссылки с помощью знака $, чтобы при копировании формулы использовались правильные ссылки.
|
If you aren’t familiar with reference locking or absolution, you can learn it `here`. It is really important if you want to master Excel. |
Запишите приведенную выше формулу в ячейку B24, скопируйте весь диапазон.
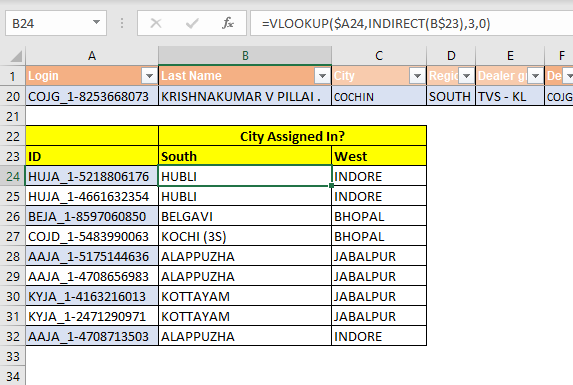
Вы можете видеть, что он динамически искал город Юга из таблицы Юга и Город Запада из таблицы Запада. Нам не нужно было ничего менять в формуле.
Как это работает?
Это базовая формула ВПР с единственной разницей: link: / lookup-formulas-excel-Indirect-function [INDIRECT function]. Как вы знаете, функция ДВССЫЛ преобразует любую текстовую ссылку в реальную ссылку, здесь мы используем ту же способность, что и функция ДВССЫЛ. Важно, чтобы вы использовали link: / table-excel-2007-17-amazing-features-of-excel-tables [Excel Table] или называли свои таблицы, используя link: / excel-range-name-all- about-excel-named-range-excel-range-name [именованные диапазоны] `. В B24 у нас есть формула `link: / formulas-and-functions-Introduction-of-vlookup-function [VLOOKUP] ($ A24, link: / lookup-formulas-excel-Indirect-function [INDIRECT] (B 23 $), 3,0).
Это преобразуется в link: / формулы-и-функции-введение-из-vlookup-function [ВПР] ($ A24, link: / lookup-formulas-excel-косвенная-функция [КОСВЕННЫЙ] («Юг») , 3,0).
Теперь косвенное преобразование «Юг» в фактическую ссылку на таблицу (мы назвали первую таблицу Югом. Следовательно, формула теперь ВПР ($ A24, Юг , 3,0). Теперь ВПР просто просматривает таблицу ЮГ.
Когда мы копируем формулы в C24, формула становится VLOOKUP ($ A24, INDIRECT (C $ 23 *), 3,0). C23 в настоящее время содержит «West».
Следовательно, формула в конечном итоге преобразуется в VLOOKUP ($ A24, West , 3,0). ВПР на этот раз получает значение из таблицы West.
Итак, ребята, вот как вы можете динамически использовать ВПР с помощью комбинации ВПР-КОСВЕННЫЙ. Надеюсь, я достаточно объяснил и это помогло вам. Если у вас есть какие-либо сомнения относительно этой темы или любой другой темы, связанной с Excel VBA, спросите меня в разделе комментариев ниже. А пока продолжайте учиться и продолжайте отличаться.
Статьи по теме:
link: / lookup-formulas-use-index-and-match-to-lookup-value [Используйте ИНДЕКС и ПОИСКПОЗ для поиска значения]: * Формула ИНДЕКС-ПОИСКПОЗ используется для поиска вверх динамичный союзник и точно значение в данной таблице. Это альтернатива функции VLOOKUP, которая устраняет недостатки функции VLOOKUP.
link: / lookup-formulas-use-vlookup-from-two-or-more-lookup-tables [Использовать ВПР из двух или более таблиц поиска] | Для поиска из нескольких таблиц мы можем использовать подход ЕСЛИОШИБКА. При поиске из нескольких таблиц ошибка используется как переход к следующей таблице. Другой метод может быть подходом If.
link: / lookup-Formulas-how-to-do-case-sensitive-lookup-in-excel [Как делать поиск с учетом регистра в Excel] | функция ВПР в Excel не чувствительна к регистру и возвращает первое совпадающее значение из списка. INDEX-MATCH не является исключением, но его можно изменить, чтобы сделать его чувствительным к регистру. Давайте посмотрим, как… link: / lookup-formulas-lookup-часто-появляющийся-текст-с-критериями-в-excel [Поиск часто появляющегося текста с критериями в Excel] | Поиск наиболее часто появляется в тексте в диапазоне, который мы используем ИНДЕКС-ПОИСКПОЗ с функцией РЕЖИМ. Вот способ.
Популярные статьи:
link: / keyboard-formula-shortcuts-50-excel-shortcuts-to-вашу-продуктивность [50 комбинаций клавиш Excel для повышения вашей продуктивности] | Выполняйте свою задачу быстрее. Эти 50 ярлыков заставят вас работать в Excel еще быстрее.
link: / формулы-и-функции-введение-функции-vlookup [Как использовать функцию Excel VLOOKUP] | Это одна из наиболее часто используемых и популярных функций Excel, которая используется для поиска значений из разных диапазонов и листов. link: / tips-countif-in-microsoft-excel [Как использовать]
link: / введение-формулы-и-функции-функции-vlookup [Excel]
link: / tips-countif-in-microsoft-excel [Функция СЧЁТЕСЛИ] | Подсчитайте значения с условиями, используя эту удивительную функцию.
Вам не нужно фильтровать данные для подсчета определенных значений. Функция Countif важна для подготовки вашей приборной панели.
link: / excel-formula-and-function-excel-sumif-function [Как использовать функцию СУММЕСЛИ в Excel] | Это еще одна важная функция приборной панели. Это поможет вам суммировать значения для конкретных условий