Поиск энный матч в таблице с помощью INDEX & функции MATCH
В этой статье мы узнаем, как найти n-е совпадение в таблице с помощью функции ИНДЕКС и ПОИСКПОЗ.
Сценарий:
Например, нам нужно найти числовое n-е совпадение и соответствующие ему результаты из таблицы. Нам нужна какая-то общая формула, которая поможет найти n-е совпадение, чтобы получить требуемое значение.
Как решить проблему?
Чтобы формула сначала поняла, нам нужно немного пересмотреть следующие функции. link: / lookup-formulas-excel-index-function [INDEX function]
-
link: / lookup-formulas-excel-match-function [MATCH function]
Теперь мы составим формулу, используя указанные выше функции. Функция ПОИСКПОЗ вернет индекс самого низкого совпадения из диапазона. Функция ИНДЕКС принимает индекс строки в качестве аргумента и возвращает соответствующие требуемые результаты. Эта функция находит
Общая формула:
= INDEX ( data , MATCH ( SMALL (range, n), range, match_type ) , col_num )
data: массив значений в таблице без заголовков range: lookup_array для наименьшего соответствия n: число, n-е соответствие match_type: 1 (точное или следующее наименьшее) или 0 (точное соответствие) или -1 (точное или следующее наибольшее соответствие)
col_num: номер столбца, необходимое значение для извлечения из столбца таблицы.
Пример:
Приведенные выше утверждения могут сбивать с толку. Итак, давайте разберемся с этим на примере формулы. Здесь у нас есть таблица с подробностями о мировом континенте. Нам нужно найти код страны из данной таблицы из поискового значения в качестве названия страны.
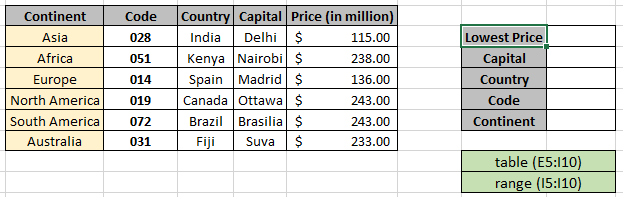
Именованный диапазон, используемый для таблицы (E5: I10) и массива диапазона (I5: I10).
Здесь мы использовали именованный диапазон вместо массива ссылок на ячейки, поскольку это легко понять. Нам нужно искать все детали, где значение цены является минимальным или самым низким в диапазоне.
Используйте приведенную выше формулу, чтобы получить первую деталь, которая является заглавной. Используйте формулу в ячейке G6:
= INDEX ( table ,MATCH ( SMALL (range, 1) ,range , 0 ) , 4 )
Именованные диапазоны
стол (E5: I10)
диапазон (I5: I10)
Пояснение:
-
Функция SMALL находит первое наименьшее совпадение в диапазоне и возвращает значение функции MATCH.
-
Функция ПОИСКПОЗ соответствует точному совпадению минимального значения в диапазоне цен и возвращает индекс своей строки в функцию ИНДЕКС.
-
Функция ИНДЕКС находит значение Capital с индексом ROW и 4-м столбцом в таблице с именем range.
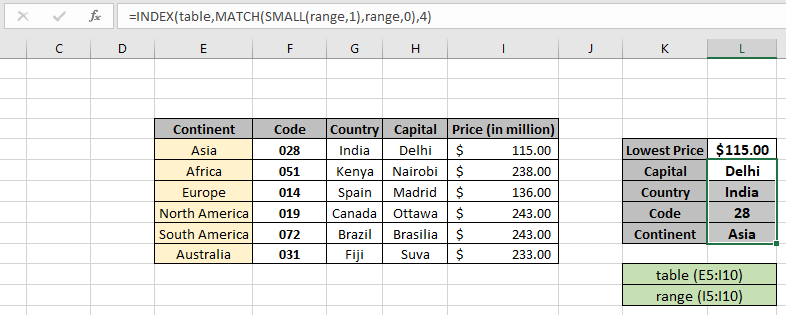
Формула возвращает все результаты для первого наименьшего значения. Теперь скопируйте формулу, чтобы получить второй наименьший или третий наименьший, просто нужно изменить аргумент n в функции МАЛЕНЬКИЙ, чтобы получить другие результаты.
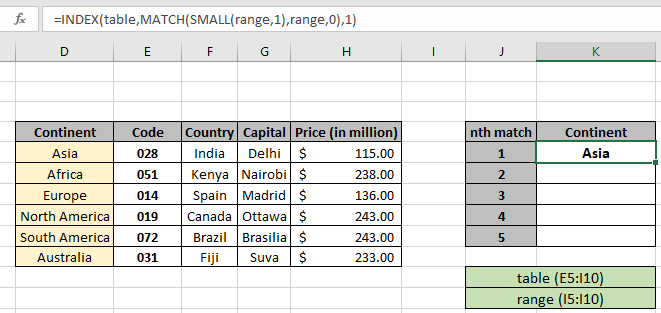
Теперь просто измените значение n и получите результаты, как показано ниже.
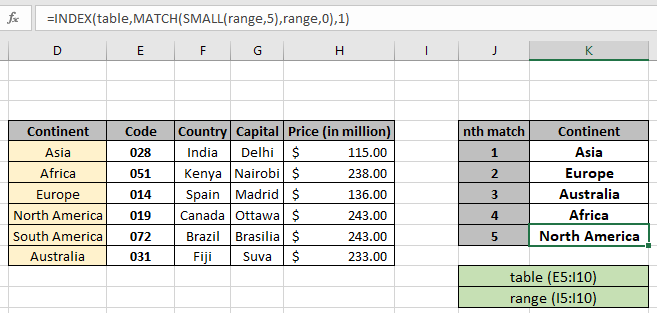
Как видно из приведенного выше снимка, мы получили все детали, соответствующие n-му значению в таблице. Извлеките детали из таблицы, используя указанную выше формулу.
Пример:
Вы также можете использовать link: / logic-formulas-excel-large-function [LARGE]
функция для получения n-го совпадения из верхнего или n-го совпадения из диапазона и возвращает соответствующие результаты.
Общая формула:
= INDEX ( data , MATCH ( LARGE (range, n), range, match_type ) , col_num )
data: массив значений в таблице без заголовков range: lookup_array для наивысшего соответствия n: число, n-е соответствие match_type: 1 (точное или следующее наименьшее) или 0 (точное соответствие) или -1 (точное или следующее наибольшее соответствие)
col_num: номер столбца, необходимое значение для извлечения из столбца таблицы.
Пример:
Приведенные выше утверждения могут сбивать с толку. Итак, давайте разберемся с этим на примере формулы. Здесь у нас есть таблица с подробностями о мировом континенте. Нам нужно найти код страны из данной таблицы из поискового значения в качестве названия страны.
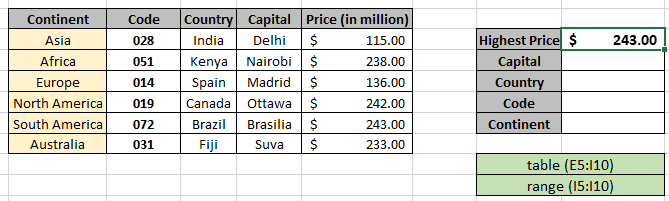
Именованный диапазон, используемый для таблицы (E5: I10) и массива диапазона (I5: I10).
Здесь мы использовали именованный диапазон вместо массива ссылок на ячейки, поскольку это легко понять. Нам нужно искать все детали, где значение цены является максимальным или максимальным в диапазоне.
Используйте приведенную выше формулу, чтобы получить первую деталь, которая является заглавной. Используйте формулу в ячейке G6:
= INDEX ( table ,MATCH ( LARGE (range, 1) ,range , 0 ) , 4 )
Именованные диапазоны
стол (E5: I10)
диапазон (I5: I10)
Пояснение:
-
Функция НАИБОЛЬШИЙ находит первое совпадение в диапазоне и возвращает значение функции ПОИСКПОЗ.
-
Функция ПОИСКПОЗ соответствует точному совпадению n-го значения совпадения в диапазоне цен и возвращает индекс своей строки в функцию ИНДЕКС.
-
Функция ИНДЕКС находит значение Capital с индексом ROW и 4-м столбцом в таблице с именем range.
Формула возвращает все результаты для первого наименьшего значения. Теперь скопируйте формулу, чтобы получить второй наименьший или третий наименьший, просто нужно изменить аргумент n в функции МАЛЕНЬКИЙ, чтобы получить другие результаты.
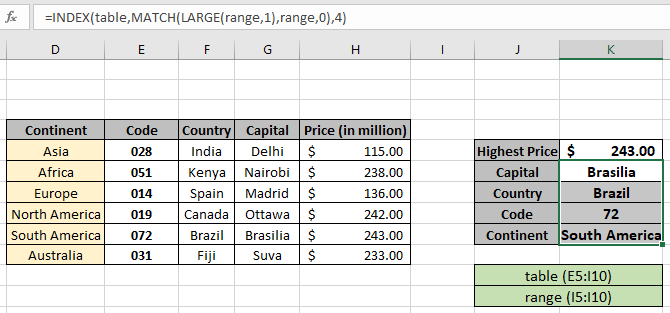
Теперь просто измените значение n и получите результаты, как показано ниже.
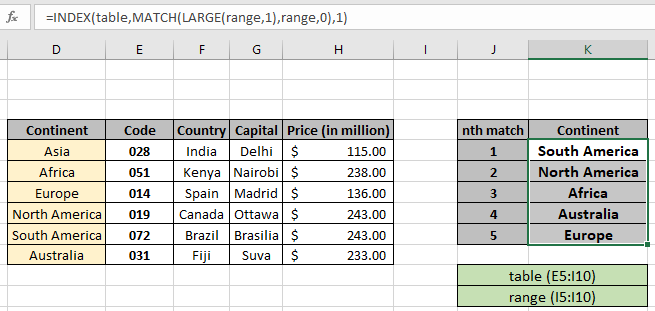
Как видно из приведенного выше снимка, мы получили все детали, соответствующие n-му значению в таблице. Извлеките детали из таблицы, используя указанную выше формулу.
Вот некоторые наблюдательные замечания при использовании приведенной выше формулы.
Заметки: . Значение n не может быть меньше 1 или больше длины диапазона. Функция возвращает ошибку #NA, если аргумент массива поиска функции ПОИСКПОЗ не имеет той же длины, что и массив таблицы.
-
Формула возвращает ошибку, если lookup_value не соответствует значению в таблице lookup_array.
-
Функция соответствует точному значению, поскольку аргумент типа соответствия функции ПОИСКПОЗ равен 0.
-
Значения поиска могут быть заданы как ссылка на ячейку или напрямую с использованием символа кавычки («) в формуле в качестве аргументов.
Надеюсь, вы поняли, как искать n-е совпадение в таблице с помощью функции ИНДЕКС и ПОИСКПОЗ. Прочтите больше статей о поиске в Excel значение здесь. Пожалуйста, не стесняйтесь формулировать свои запросы ниже в поле для комментариев. Мы обязательно поможем вам.
Если вам понравились наши блоги, поделитесь ими со своими друзьями на Facebook. А также вы можете подписаться на нас в Twitter и Facebook. Мы будем рады услышать от вас, дайте нам знать, как мы можем улучшить, дополнить или усовершенствовать нашу работу и сделать ее лучше для вас. Напишите нам по адресу [email protected]
По теме Статьи
link: / lookup-formulas-use-index-and-match-to-lookup-value [Используйте ИНДЕКС и ПОИСКПОЗ для поиска значения]: функция ИНДЕКС и ПОИСКПОЗ для поиска необходимого значения. |||| link: / summing-sum-range-with-index-in-excel [SUM range with INDEX in Excel]: Используйте функцию INDEX, чтобы найти СУММУ значений как req uired.
link: / lookup-formulas-excel-index-function [Как использовать функцию ИНДЕКС в Excel]: Найдите ИНДЕКС массива с помощью функции ИНДЕКС, объясненной в примере.
link: / lookup-formulas-excel-match-function [Как использовать функцию ПОИСКПОЗ в Excel]: Найдите ПОИСКПОЗ в массиве, используя значение ИНДЕКС внутри функции ПОИСКПОЗ, объясненное в примере.
link: / lookup-formulas-excel-lookup-function [Как использовать функцию ПРОСМОТР в Excel]: Найдите значение поиска в массиве с помощью функции ПРОСМОТР, объясненной в примере.
link: / formulas-and-functions-Introduction-of-vlookup-function [Как использовать функцию ВПР в Excel]: Найдите значение поиска в массиве с помощью функции ВПР, объясненной в примере.
Популярные статьи
link: / keyboard-formula-shortcuts-50-excel-shortcuts-to-Повышение-продуктивность [50 ярлыков Excel для повышения вашей производительности]
link: / excel-generals-how-to-edit-a-dropdown-list-in-microsoft-excel [Редактировать раскрывающийся список]
link: / excel-range-name-absolute-reference-in-excel [Абсолютная ссылка в Excel]
link: / tips-conditional-formatting-with-if-statement [Если с условным форматированием]
link: / logic-formulas-if-function-with-wildcards [Если с wildcards]
link: / lookup-formulas-vlookup-by-date-in-excel [Vlookup-by-date]
link: / excel-text-edit-and-format-join-first-and-last-name-in-excel [Соединить имя и фамилию в excel]