LOOKUP Первый текст из списка
Функция VLOOKUP отлично работает с link: / tips-excel-wildcards [подстановочные знаки].
Мы можем использовать это для извлечения первого текстового значения из заданного списка в Excel. Вот общая формула.
Общий первый текст, извлекающий формулу Excel
|
= |
«»: ** Это ссылка: / tips-excel-wildcards [подстановочный знак]
который используется для поиска по любому тексту.
lookup_table: * Таблица, в которой вы хотите выполнить поиск.
col: * Номер столбца в таблице, из которого вы хотите получить значение.
0: для точного совпадения.
Приведем пример, чтобы увидеть эту формулу Excel в действии.
Пример: получить первое текстовое значение из списка в Excel
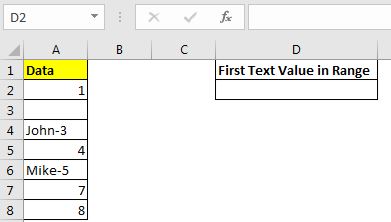
Здесь у нас есть список данных, содержащий некоторые числа, тексты и пробелы. Мы извлечем первое текстовое значение из этого списка, используя приведенную выше общую формулу.
Запишите эту формулу ВПР в ячейку, чтобы получить первое текстовое значение из списка.
|
= |
Нажмите Enter. Это возвращает John-3.
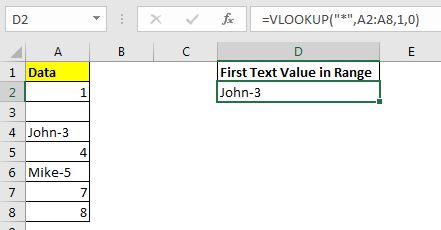
Как это работает?
Это просто. Функция VLOOKUP работает с операторами с подстановочными знаками. Это означает, что если у вас есть просто «*», функция ВПР будет искать любое текстовое значение.
Здесь значение поиска — «*», значение поиска — A2: A8, а индекс столбца — 1 с точным типом соответствия. Эта формула ищет любой текст в диапазоне A2: A8 и возвращает первое текстовое значение из диапазона.
Примечания:
-
Четные пробелы считаются текстом. Следовательно, если у вас есть ячейка, содержащая пробел, эта формула вернет эту ячейку. Он будет выглядеть как пустой.
-
Если у вас есть числа, отформатированные как текст, эта функция не будет работать с ними. Если это текст с апострофом (‘), они будут пойманы.
Так что да, ребята, вот как вы можете получить первое текстовое значение из списка в Excel. Если у вас есть какие-либо сомнения или конкретный запрос по этой теме или любому другому запросу, связанному с Excel / 2010/2013/2016/365 / VBA, задайте их в разделе комментариев ниже.
Статьи по теме:
link: / excel-text-edit-and-format-remove-matching-characters-in-text [Удалить совпадающие символы в тексте] | Для удаления совпадающих символов мы не будем использовать функцию REPLACE. Мы будем использовать функцию ЗАМЕНА. Эта функция автоматически удаляет данный текст с другим текстом.
link: / excel-text-formulas-remove-ведущие-и-конечные-пробелы-из-текста-в-excel [Удалить начальные и конечные пробелы из текста в Excel] | Конечные пробелы мешают вашему набору данных, и необходимо удалить любые конечные или начальные пробелы из текста в Excel. Эта формула удаляет все конечные пробелы.
link: / excel-text-formulas-remove-unwanted-characters-in-excel [Удалить нежелательные символы в Excel] | Чтобы удалить ненужные символы, мы используем функцию ЗАМЕНА.
link: / excel-text-formulas-remove-characters-from-right [Удалить символы справа] | Функцию LEFT можно использовать для удаления символов из RIGHT текста. Фактически эта функция фокусируется на сохранении текста слева.
Популярные статьи:
link: / keyboard-formula-shortcuts-50-excel-shortcuts-to-вашу-продуктивность [50 комбинаций клавиш Excel для повышения вашей продуктивности] | Выполняйте свою задачу быстрее. Эти 50 ярлыков заставят вас работать в Excel еще быстрее.
link: / формулы-и-функции-введение-функции-vlookup [Функция ВПР в Excel] | Это одна из наиболее часто используемых и популярных функций Excel, которая используется для поиска значений из разных диапазонов и листов. link: / tips-countif-in-microsoft-excel [COUNTIF в Excel 2016] | Подсчитайте значения с условиями, используя эту удивительную функцию.
Вам не нужно фильтровать данные для подсчета определенного значения. Функция Countif важна для подготовки вашей приборной панели.
link: / excel-formula-and-function-excel-sumif-function [Как использовать функцию СУММЕСЛИ в Excel] | Это еще одна важная функция приборной панели. Это поможет вам суммировать значения для конкретных условий.