Поиск налево с функцией ВПР в Excel
В этой статье мы узнаем, как искать слева с помощью функции VLOOKUP в Excel.
Сценарий:
Фактически, функция ВПР смотрит справа от поискового массива.
Это одно из его ограничений. Но изменить таблицу непросто, но мы можем заставить формулу работать по-другому. Подробнее о том, как использовать функцию ВПР для поиска, осталось здесь ниже.
Как решить проблему?
Чтобы формула сначала поняла, нам нужно немного пересмотреть следующие функции. link: / формулы-и-функции-введение-функции-vlookup [функция ВПР]
-
link: / lookup-formulas-how-to-use-the-select-function-in-excel [CHOOSE function]
Теперь мы составим формулу, используя указанные выше функции. Функция ВЫБОР вернет таблицу с обязательным полем справа. Функция VLOOKUP получает массив таблицы аргументов в правильном формате. Теперь выберите номер правого столбца в соответствии с обязательным полем.
Общая формула:
= VLOOKUP ( lookup_value , CHOOSE ( { 1 , 2 } , lookup_range , req_range ) , 2 , 0)
lookup_value: значение для поиска lookup_range: range, где искать lookup_value req_range: range, где требуется соответствующее значение 2: второй столбец, num представляет req_range 0: искать точное совпадение
Пример:
Приведенные выше утверждения могут сбивать с толку. Итак, давайте разберемся в этом на примере формулы. Здесь у нас есть таблица с подробной информацией о странах мира, континентах и кодах. Нам нужно найти название страны из данного кода страны. Здесь проблема в том, что столбец Country находится слева от столбца кода. Итак, мы будем использовать приведенную выше общую формулу.
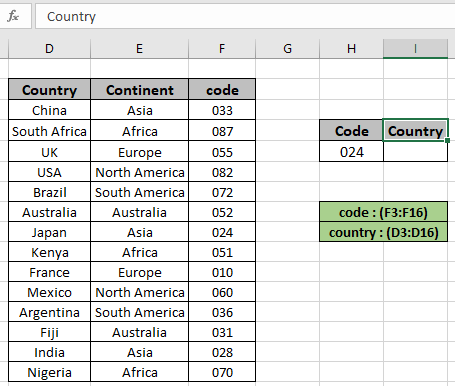
Именованный диапазон, используемый для диапазона (код — F3: F16) и диапазона (страна — D3: D16)
массив. Здесь мы использовали именованный диапазон вместо массива ссылок на ячейки, поскольку это легко понять. Во-первых, нам нужно найти название страны, где код страны указан в ячейке H5.
Используйте формулу в ячейке G6:
= VLOOKUP ( H5 , CHOOSE ( { 1 , 2 }, code , country) , 2 , 0 )
Именованные диапазоны
код: (F3: F16)
страна: (D3: D16)
Пояснение:
-
link: / lookup-formulas-how-to-use-the-select-function-in-excel [ВЫБРАТЬ]
(\ {1, 2}, код, страна) сформирует собственный новый массив таблиц, как показано ниже.
\ {33, «Китай»; 87, «Южная Африка»; 55, «Великобритания»; 82, «США»; 72, «Бразилия»; 52, «Австралия»; 24, «Япония»; 51, «Кения»; 10, «Франция»; 60, «Мексика»; 36, «Аргентина»; 31, «Фиджи»; 28, «Индия»
; 70, «Нигерия»} * Функция ВПР ищет код страны в первом столбце заданного аргумента таблицы и возвращает результат из второго столбца, как указано.
-
0 используется для поиска точного совпадения.
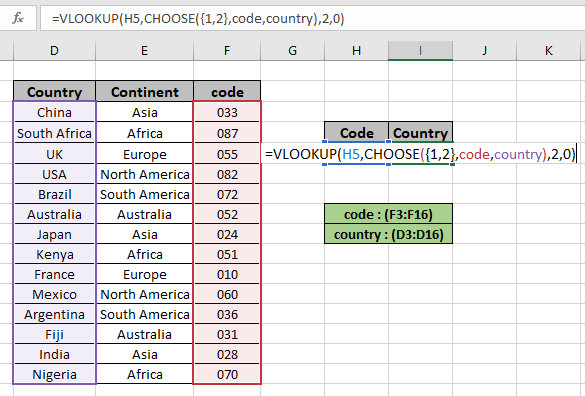
Формула выглядит так, как показано на снимке выше. Нажмите ОК, чтобы получить название страны, соответствующее коду 024.

Как видно из приведенного выше снимка, мы получили страну Япония, совпадающую со значением кода в формуле. Теперь, если вы хотите извлечь название континента из значения кода.
Используйте формулу:
= VLOOKUP ( H5 , CHOOSE ( { 1 , 2 }, cont , country) , 2 , 0 )
Именованные диапазоны
код: (F3: F16)
продолжение: (E3: E16)
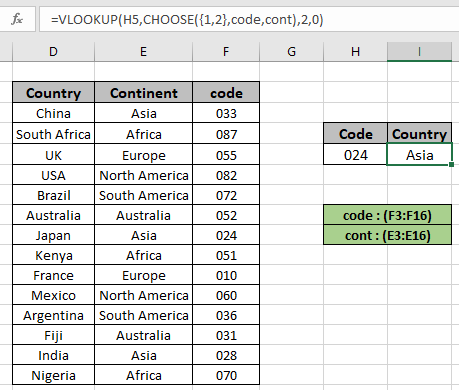
Из приведенного выше снимка видно, что эта формула работает нормально.
Обычно мы используем комбинацию функций ИНДЕКС и ПОИСКПОЗ, чтобы получить значение слева от поискового массива.
Используйте формулу:
=INDEX ( D3:F16 , MATCH ( H6 , code , 0 ) , 2 )
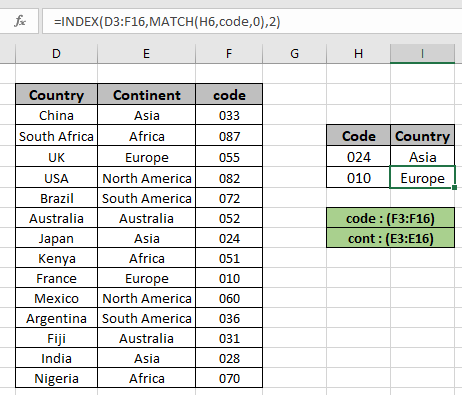
Как видно из приведенного выше снимка, мы получили все детали, соответствующие значению кода из таблицы. Извлеките детали из таблицы, используя указанную выше формулу. Вот некоторые наблюдательные замечания при использовании приведенной выше формулы.
Примечания: . Значение col_argument не может быть меньше 1 или больше количества столбцов. Функция возвращает ошибку #NA, если аргумент массива поиска функции ВПР не имеет ту же длину, что и массив таблицы.
-
Формула возвращает ошибку, если lookup_value не соответствует значению в таблице lookup_array.
-
Функция соответствует точному значению, поскольку аргумент типа соответствия функции ВПР равен 0.
-
Значения поиска могут быть заданы как ссылка на ячейку или напрямую с использованием символа кавычки («) в формуле в качестве аргументов.
Надеюсь, вы поняли, как найти n-е совпадение в таблице с помощью функции ИНДЕКС и ПОИСКПОЗ. Прочтите больше статей о поиске в Excel значение здесь. Пожалуйста, не стесняйтесь формулировать свои запросы ниже в поле для комментариев. Мы обязательно поможем вам. Если вам понравились наши блоги, поделитесь ими с друзьями на Facebook. А также вы можете подписаться на нас в Twitter и Facebook. Мы будем рады Чтобы услышать ваше мнение, дайте нам знать, как мы можем улучшить, дополнить или усовершенствовать нашу работу и сделать ее лучше для вас. Напишите нам по адресу [email protected]
Статьи по теме
link: / lookup-formulas-use-index-and-match-to-lookup-value [Используйте ИНДЕКС и ПОИСКПОЗ для поиска значения]: функция ИНДЕКС и ПОИСКПОЗ для поиска необходимого значения.
` link: / summing-sum-range-with-index-in-excel [SUM range with INDEX in Excel] `: Используйте функцию INDEX, чтобы найти СУММУ значений по мере необходимости.
link: / lookup-formulas-excel-index-function [Как использовать функцию ИНДЕКС в Excel]: Найдите ИНДЕКС массива с помощью функции ИНДЕКС, объясненной в примере.
link: / lookup-formulas-excel-match-function [Как использовать функцию ПОИСКПОЗ в Excel]: Найдите ПОИСКПОЗ в массиве, используя значение ИНДЕКС внутри функции ПОИСКПОЗ, объясненное в примере.
link: / lookup-formulas-excel-lookup-function [Как использовать функцию ПРОСМОТР в Excel]: Найдите значение поиска в массиве с помощью функции ПРОСМОТР, объясненной в примере.
link: / formulas-and-functions-Introduction-of-vlookup-function [Как использовать функцию ВПР в Excel]: Найдите значение поиска в массиве с помощью функции ВПР, объясненной в примере.
Популярные статьи
link: / keyboard-formula-shortcuts-50-excel-shortcuts-to-Повышение-продуктивность [50 ярлыков Excel для повышения вашей производительности]
link: / excel-generals-how-to-edit-a-dropdown-list-in-microsoft-excel [Редактировать раскрывающийся список]
link: / excel-range-name-absolute-reference-in-excel [Абсолютная ссылка в Excel]
link: / logic-formulas-if-function-with-wildcards [Если с wildcards]
link: / lookup-formulas-vlookup-by-date-in-excel [Vlookup-by-date]