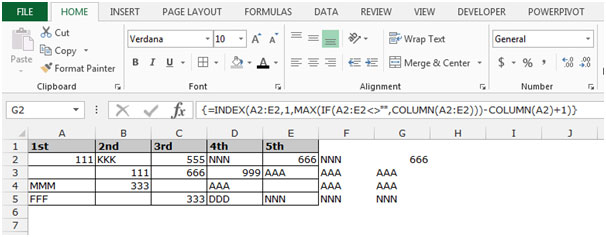Получение последнего значения и последний символ в строке в Microsoft Excel 2010
Для получения последнего значения мы используем комбинацию функций «ИНДЕКС», «МАКС» и «КОЛОНКА», а для получения последнего символа в строке мы используем функции «ГПР» и «ПОВТОР» в Microsoft Excel 2010. .
ИНДЕКС: Формула индекса возвращает значение из пересечения между номером строки и номером столбца в массиве. Для функции «ИНДЕКС» существует 2 синтаксиса.
1-й синтаксис функции «ИНДЕКС»: = ИНДЕКС (массив, номер_строки, [номер_колонки])
2-й синтаксис функции «ИНДЕКС»: = ИНДЕКС (ссылка, номер_строки, [номер_столбца], [номер_области]). Например: — У нас есть данные в диапазоне A1: C5, в котором столбец A содержит идентификатор заказа, столбец B содержит цену за единицу и столбец C содержит количество.
Выполните следующие шаги: — * Запишите формулу в ячейку D2.
-
= ИНДЕКС (A1: C5,2,3)
-
Нажмите Enter на клавиатуре.
-
Функция вернет 10, что означает, что 10 доступно во 2 ^ nd ^ строке и 3 ^ rd ^ столбце.
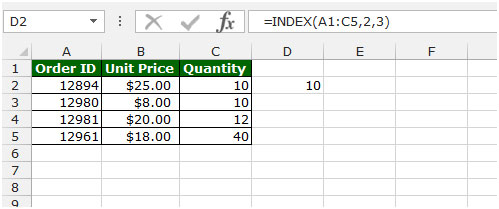
MAX: эта функция используется для возврата наибольшего числа в наборе значений. Он игнорирует логические значения и текст.
Синтаксис функции «МАКС»: = МАКС (число1, [число2],….)
Пример: _ _Диапазон A1: A4 содержит числа, и нам нужно вернуть максимальное число из этого диапазона. _ _ Выполните следующие шаги: — * Выберите ячейку B1 и напишите формулу .
_ = MAX (A1: A4) _ Нажмите Enter на клавиатуре .
-
Функция вернет 9.
-
9 — максимальное значение в диапазоне A1: A4.

COLUMN: эта функция используется для возврата номера столбца ссылки.
_Синтаксис функции «COLUMN»: = COLUMN (reference) _
Для примера: _ _Если мы хотим вернуть номер столбца для ячейки A1, нам нужно выполнить следующие шаги: — * Запишите формулу в ячейку B2.
-
= КОЛОНКА (A2)
-
Нажмите Enter на клавиатуре.
-
Функция вернет 1, что означает, что это столбец 1.
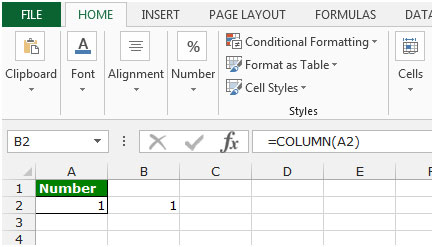
HLOOKUP: функция используется для поиска значения в верхней строке таблицы или массива значений и возвращает значение в том же столбце из указанной вами строки.
Синтаксис функции «HLOOKUP»: = HLOOKUP (lookup_value, table_array, row_index_num, [range_lookup])
Использование функции Hlookup
Мы используем эту функцию, чтобы выбирать значения из одних данных в другие, но для выполнения условия мы должны иметь общие значения в обоих наборах данных, чтобы мы могли легко выбрать значение.
Давайте рассмотрим пример и поймем, как и где мы можем использовать функцию Vlookup в Microsoft Excel 2010.
Пример 1: У нас есть 2 набора данных, в которых нам требуется дата присоединения от 1 ^ st ^ data до 2 ^ nd ^ data.
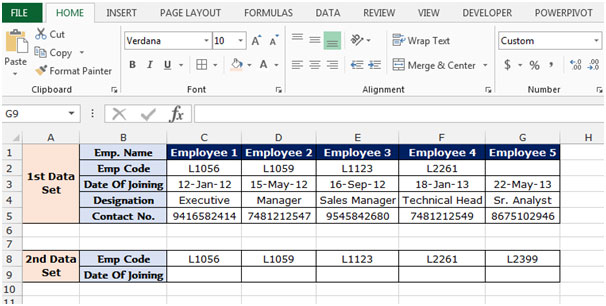
Чтобы выбрать значение от 1 ^ st ^ data до 2 ^ nd ^ data, мы используем обычное значение Emp. Код. Итак, мы поместим функцию Hlookup через Emp.
Код. Чтобы выбрать дату присоединения, нам нужно выполнить следующие шаги: — * Выберите ячейку C9 и напишите формулу.
-
= HLOOKUP (C8, $ C $ 2: $ G $ 3,2, ложь)
-
Нажмите Enter на клавиатуре.
-
Функция вернет дату присоединения для этого кода L1056 Emp.
-
Чтобы вернуть дату присоединения всем сотрудникам, скопируйте ту же формулу и вставьте ее в диапазон D9: G9.
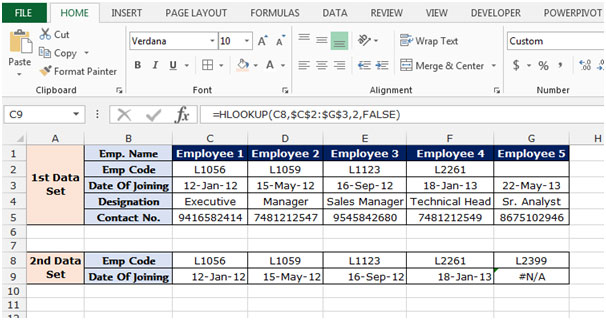
Примечание. Если общего значения у нас нет в других данных, из которых мы хотим выбрать данные, то формула выдаст ошибку # N / A. Как вы можете видеть на снимке выше, код сотрудника L1089 недоступен в 1-м наборе данных, поэтому формула выдает ошибку.
ПОВТОР: — Эта функция используется для повторения текста заданное количество раз.
Используйте REPT, чтобы заполнить ячейку несколькими экземплярами текстовой строки.
_Синтаксис функции «REPT»: = COLUMN (reference) _
Например: — Запишите формулу в ячейку A1 = REPT («a», 10) и нажмите Enter на клавиатуре. Функция покажет, что «a» повторяется 10 раз .
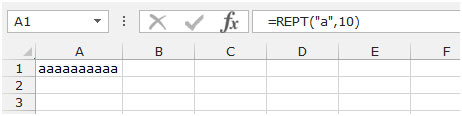
РЕЖИМ: эта функция доступна для совместимости с Excel 2007 и более ранними версиями. Он возвращает наиболее часто встречающееся или повторяющееся значение в массиве или диапазоне данных.
Синтаксис функции «РЕЖИМ»: = РЕЖИМ (число1, [число2], …… ..)
Например: — * У нас есть список номеров в диапазоне A1: A5.
Чтобы вернуться в режим чисел, выполните следующие действия: — * Запишите формулу в ячейку B1.
-
= РЕЖИМ (A1: A5)
-
Нажмите Enter на клавиатуре.
-
Функция вернет 1.
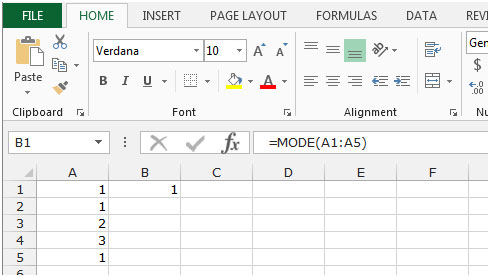
IF: — Проверяет выполнение условия и возвращает одно значение, если True, и другое значение, если False.
Синтаксис функции «ЕСЛИ» = if (логический тест, [значение_если_ истинно], [значение_если_ ложь])
Во-первых, формула выполнит логическую проверку, чтобы узнать, является ли результат логической проверки истинным или ложным.
_Например: _ * Ячейки A2 и A3 содержат числа 3 и 5. Если число равно 3, в формуле должно отображаться «Да», иначе «Нет» .
_ = ЕСЛИ (A1 = 3, «Да», «Нет») _
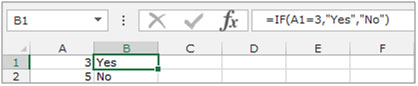
Давайте рассмотрим пример, чтобы понять, как мы можем получить последнее значение и последний символ в строке.
У нас есть данные в диапазоне A2: E5, в которых ячейки содержат символы и числа по отдельности. Некоторые ячейки диапазона могут быть пустыми.
Мы хотим получить как последние значения (любого типа), так и последний символ, который появляется в каждой строке диапазона.
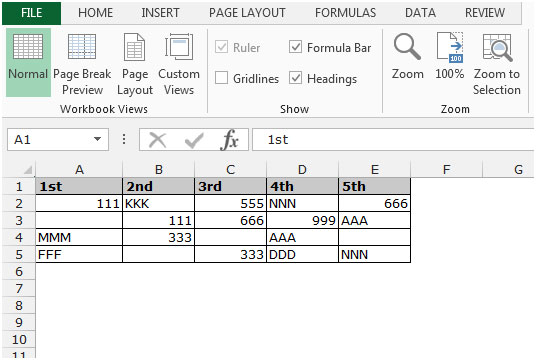
Чтобы найти последний символ для каждой строки, выполните следующие действия: —
-
Запишите формулу в ячейку F2.
-
= HLOOKUP (REPT («z»; 10); A2: E2,1)
-
Нажмите Enter на клавиатуре.
-
Функция вернет последний символ для каждой строки.
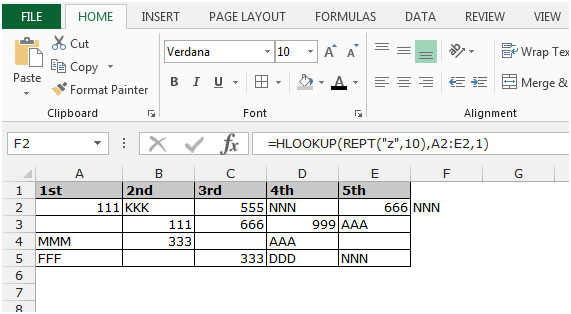
-
Скопируйте ту же формулу, нажав клавишу Ctrl + C, и вставьте в диапазон F3: F5, нажав клавишу Ctrl + V на клавиатуре.
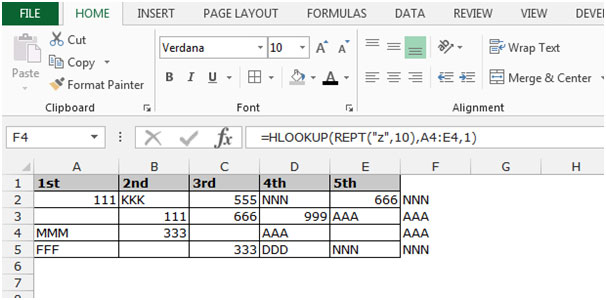
Чтобы найти последнее значение (любого типа) в каждой строке, выполните следующие действия: — * Запишите формулу в ячейку G2.
-
= ИНДЕКС (A2: E2,1, MAX (IF (A2: E2 <> «», COLUMN (A2: E2))) — COLUMN (A2) +1)
-
Нажмите Shift + Ctrl + Enter на клавиатуре.
\ {= ИНДЕКС (A2: E2,1, MAX (IF (A2: E2 <> «», COLUMN (A2: E2))) — COLUMN (A2) +1)} Функция вернет последний символ для каждой строки .
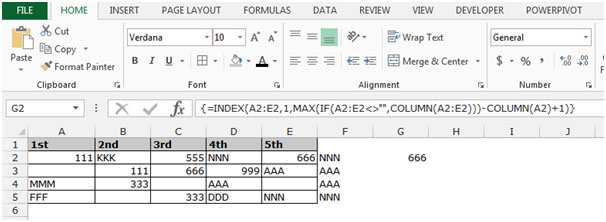
-
Скопируйте ту же формулу, нажав клавишу Ctrl + C, и вставьте в диапазон G3: G5, нажав клавишу Ctrl + V на клавиатуре.