Проверить Если значение существует с помощью ВПР Формулы
Общая формула:
|
= number,0)),»No»,»Yes») |
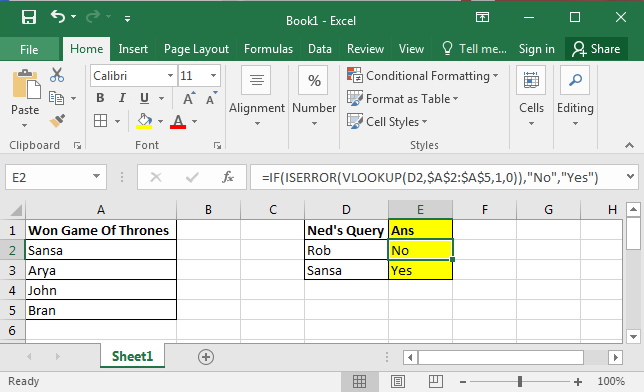
Ссылка Excel: / формулы-и-функции-введение-функции-vlookup [функция ВПР] является наиболее часто используемой функцией в Excel и в основном используется для возврата значения, если значение находится в диапазоне. Без ВПР в Microsoft Excel невозможно эффективно работать.
Основное применение ВПР — извлечение данных из одного диапазона / листа / книги в другой на основе некоторого уникального идентификатора или значения. Но с помощью VLOOKUP мы можем выполнять множество других задач.
В этом уроке мы узнаем, как проверить, существует ли данное значение в списке или нет, с помощью ВПР.
Начнем с примера.
Пример ВПР:
Скажем, Нед Старк хочет знать, выиграл ли его ребенок, Роб Старк, ИГРУ Престолов или нет.
Итак, у вас есть список персонажей, которые выиграли (выжили) в этой Игре престолов. У нас есть запрос Неда в столбце D.
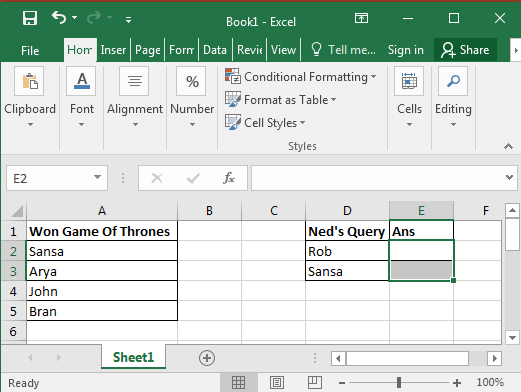
Теперь нам нужно проверить значения в списке, чтобы увидеть, существуют ли они или нет, используя ВПР.
Синтаксис универсальной формулы ВПР
|
= to check, list range, column number, 0/1) |
или
|
= table_array, col_index_num, [lookup_range]) :excel syntax |
Значение для проверки: первый аргумент — это значение, которое вы хотите найти. Мы хотим найти Роба и Сансу, диапазон списка: это ваш список, из которого будут найдены значения поиска в Excel. Вот он в диапазоне A2: A5 (мы берем небольшой список для лучшего понимания. Это могут быть сотни тысяч строк и тысячи столбцов)
Номер столбца: это номер столбца, из которого вы хотите получить значение в своем диапазоне. Поскольку наш диапазон находится только в столбце A, для нас он равен 1.
0/1: Последний аргумент очень важен. Если вы хотите найти точное совпадение, дайте 0 или ЛОЖЬ, а если вы хотите найти ближайшее значение или сказать приблизительное, дайте 1 или ИСТИНА. Мы хотим найти точное совпадение, поэтому мы дадим 0 в качестве аргумента.
Давайте соберем все это в ячейке E2 и напишем эту формулу ВПР:
|
= |
Скопируйте эту формулу из E3. Вы увидите похожее изображение ниже в своем Excel:
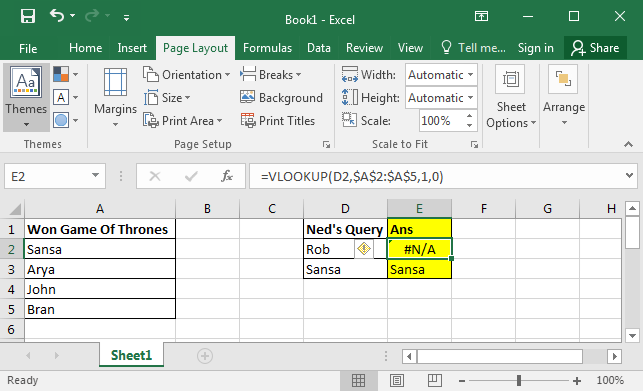
VLOOKUP ищет предоставленное значение поиска в заданном диапазоне. Если значение не найдено, возвращается ошибка # N / A. Если значение найдено, Excel возвращает значение.
Следовательно, Роба нет в списке, а Санса там. Но вы, вероятно, не захотите отправлять такой отчет. Вы хотите отправить, если «Да», если он выиграл, и «НЕТ», если нет.
Для этого мы используем link: / tips-if-condition-in-excel [IF] * и link: / excel-formula-and-function-iserror-function [ISERROR].
link: / excel-formula-and-function-iserror-function [ISERROR] просто проверяет, возвращает ли формула ошибку или нет. В случае ошибки возвращается ИСТИНА, иначе ЛОЖЬ *.
Достаточно одного аргумента. Вы можете предоставить все, что угодно, но в большинстве случаев мы отправляем формулу для проверки.
Когда вы обновляете формулу ниже в ячейке E2 и копируете ее в E3. Вы получите это.
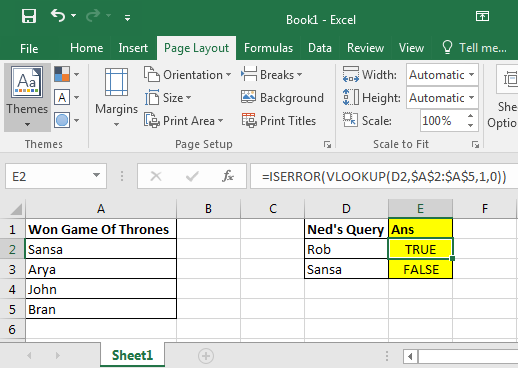
Теперь, основываясь на значении, возвращаемом link: / excel-formula-and-function-iserror-function [ISERROR], * мы можем использовать IF для получения желаемых результатов.
Если есть ошибка, то «Нет», иначе «Да» они выиграли.
Запишите эту формулу в ячейку E2:
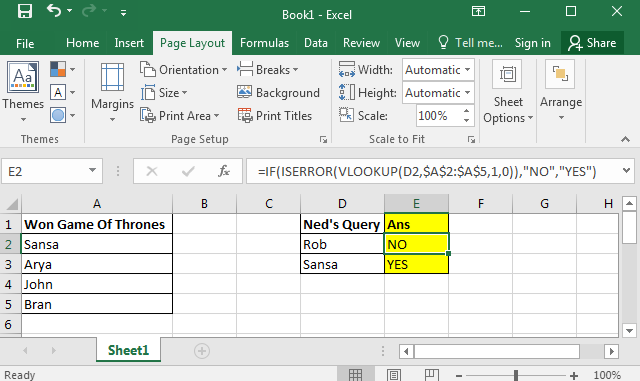
Наконец, у вас есть результат в желаемом формате.
Здесь мы узнали, как использовать формулу ВПР в Excel, чтобы определить, находится ли значение в списке или нет. У нас были оба данных на одном листе. Значение поиска в Excel также находится на другом листе. Вам просто нужно указать имя листа перед диапазоном, чтобы превзойти значение поиска на другом листе. Даже Excel может выполнять ВПР из разных книг. Процесс такой же. Эти формулы доступны в Excel 2016, 2013, 2010, а также в некоторых более старых версиях Excel.
Статьи по теме:
link: / lookup-formulas-check-if-value-is-in-list-in-excel [Проверить, есть ли значение в списке в Excel]
link: / logic-formulas-check-if-value-is-between-the-two-numbers [Проверить, находится ли значение между двумя числами]
link: / excel-text-formulas-check-if-cell-contains-specific-text [Проверить, содержит ли ячейка определенный текст]
link: / lookup-formulas-partial-match-with-vlookup-function [Частичное совпадение с функцией VLOOKUP]
Популярные статьи:
link: / keyboard-formula-shortcuts-50-excel-shortcuts-to-Повышение-продуктивность [50 ярлыков Excel для повышения вашей производительности]
link: / формулы-и-функции-введение-функции-vlookup [Функция ВПР в Excel]
link: / tips-countif-in-microsoft-excel [СЧЁТЕСЛИ в Excel 2016]
link: / excel-formula-and-function-excel-sumif-function [Как использовать функцию СУММЕСЛИ в Excel]