ВПР с номерами и текстом
В этой статье мы узнаем, как использовать link: / formulas-and-functions-Introduction-of-vlookup-function [функция ВПР] с числами и текстом в Excel.
ВПР просто ищет строку с заданным значением в первом столбце таблицы и возвращает запрашиваемое значение столбца в этой строке.
Синтаксис:
=VLOOKUP(lookup_value, table_array, col_index_number, [range_lookup])
Lookup_value: значение, по которому вы хотите выполнить поиск в первом столбце массива таблиц.
Table_array: Таблица, в которой вы хотите искать / искать col_index_number: Номер столбца в Table Array, из которого вы хотите получить результаты.
[range_lookup]: FALSE, если вы хотите найти точное значение, TRUE, если вы хотите приблизительное совпадение.
Давайте разберемся с этой функцией на примере.
Здесь у нас есть исходная таблица и информация Vlookup, и нам нужно найти подробную информацию о человеке, используя опцию «Определить имена» в Excel
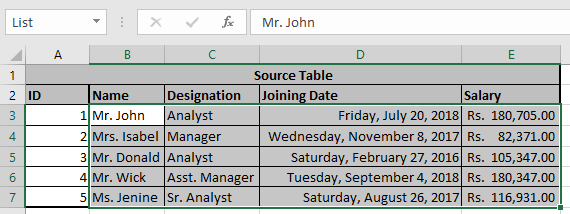
Здесь мы определили имя «Список» для выбранной таблицы выше, используя опцию определения имени.
И назовите «Таблица», используя Define name, как показано ниже.
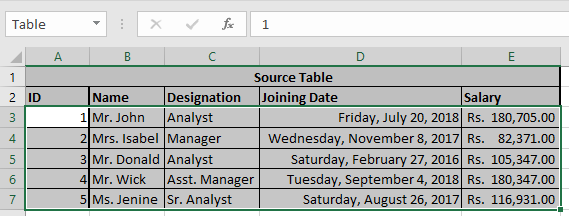
Теперь нам нужно найти некоторые значения из таблицы с помощью формулы ВПР.
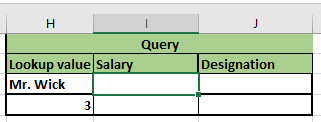
Мы присвоили имена значениям поиска. Мистер Уик как «Имя».
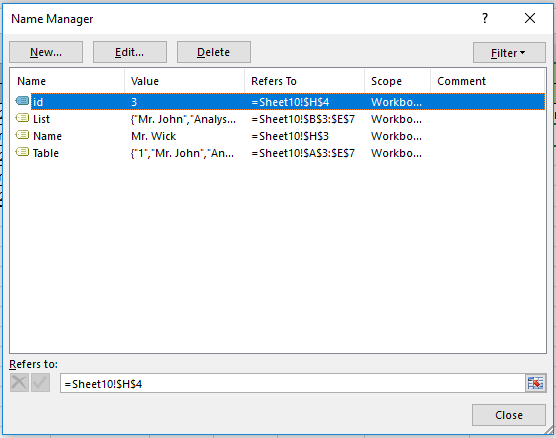
Чтобы найти ценность для мистера Вика, используйте формулу Vlookup
=VLOOKUP(Name,List,4,0)
=VLOOKUP(Name,List,2,0)
Пояснение:
Формула ищет имя, которое является мистером Уиком, в таблице с именем List и возвращает соответствующие результаты из таблицы
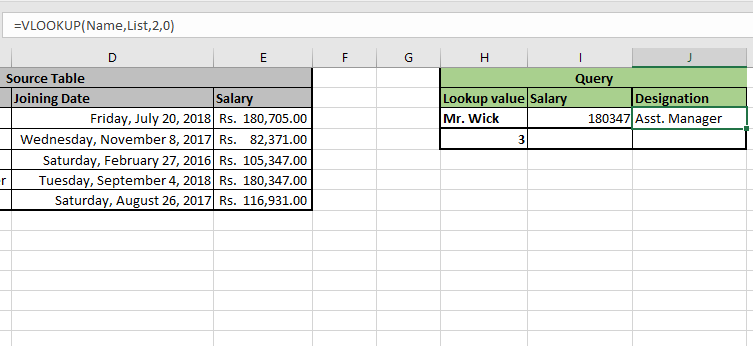
Как вы можете видеть здесь, формула возвращает результаты для мистера Вика.
Теперь нам нужно найти значения для «id», который равен 3, из таблицы, используя формулу vlookup.
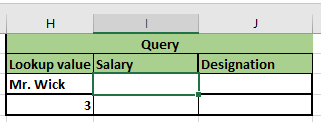
Мы присвоили имена поисковым значениям.3 как «id».
Чтобы найти значение для ID 3, используйте формулу Vlookup
=VLOOKUP(id,Table,5,0)
=VLOOKUP(id,Table,3,0)
Пояснение:
Формула ищет идентификатор, равный 3 в таблице, и возвращает соответствующие результаты из таблицы
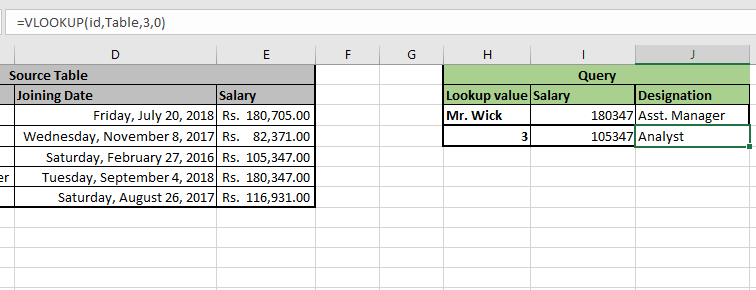
Как вы можете видеть здесь, формула возвращает результаты для мистера Вика.
Надеюсь, вы поняли, как использовать формулу ВПР с числами и текстом в Excel. Дополнительные статьи о функции Excel VLOOKUP на сайте Exceltip.com можно найти здесь. Пожалуйста, не стесняйтесь делиться своими вопросами с нами в поле для комментариев ниже. Мы поможем тебе.
Статьи по теме:
link: / lookup-formulas-excel-index-function [Как использовать функцию ИНДЕКС]
link: / формулы-и-функции-введение-функции-vlookup [Как использовать функцию ВПР в Excel]
link: / statistics-formulas-excel-small-function [Как использовать функцию МАЛЕНЬКИЙ в Excel]
link: / tips-if-condition-in-excel [Как использовать функцию IF в Excel]
link: / lookup-formulas-lookup-value-with-множественные критерии [Как найти значение с несколькими критериями в Excel]
link: / lookup-formulas-vlookup-top-5-values-with-duplicate-values-using-index-match-in-excel [5 лучших значений Vlookup с повторяющимися значениями с использованием INDEX-MATCH в Excel]
link: / lookup-formulas-vlookup-with-numbers-and-text [Как выполнять ВПР с числами и текстом в Excel]
Популярные статьи:
link: / keyboard-formula-shortcuts-50-excel-shortcuts-to-повышения-продуктивность [50 сочетаний клавиш Excel для повышения производительности]
link: / формулы-и-функции-введение-функции-vlookup [Как использовать функцию ВПР в Excel]
link: / tips-countif-in-microsoft-excel [Как использовать функцию СЧЁТЕСЛИ в Excel]
link: / excel-formula-and-function-excel-sumif-function [Как использовать функцию СУММЕСЛИ в Excel]