Средние цифры, если не пусто в Excel
В этой статье мы узнаем, как получить средние числа, если они не пустые в Excel.
Проблема?
Например, у нас есть большой список данных, и нам нужно найти среднее значение цены или суммы с учетом некоторых критериев. Критерий получает среднее значение только в том случае, если ячейки не пустые. Критерии могут применяться к любому столбцу данных.
Как решить проблему.
Теперь составим формулу из функции. Здесь нам даны данные, и нам нужно было найти СРЕДНЕЕ чисел без учета пустых ячеек в Excel
Общая формула:
= AVERAGEIFS ( Average_range , range, "<>")
Average_range: диапазон значений, в которых необходимо оценить среднее значение range: диапазон, в котором применяются критерии.
-
«<>»: критерий, игнорирует пустые ячейки.
Пример:
Все это может быть непонятным для понимания. Итак, давайте протестируем эту формулу, запустив ее на примере, показанном ниже.
Здесь мы привели данные (A1: D15) о полученных заказах из разных регионов с заданным количеством и ценой. Нам нужно найти СРЕДНЮЮ цену, где количество не пусто.
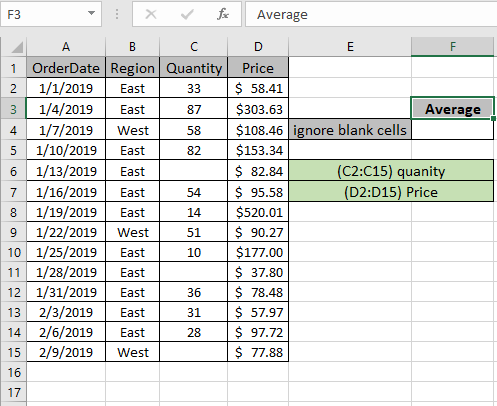
Необходимо выполнить указанное выше условие или критерии. Функция СРЗНАЧЕСЛИМН может помочь нам извлечь среднее значение, не имеющее пустых ячеек.
Используйте формулу:
= AVERAGEIFS ( Price , quantity , "<>" )
Количество: именованный диапазон, используемый для массива C2: C15 Цена: именованный диапазон, используемый для массива D2: D15 «<>»: критерии Пояснение:
-
Функция AVERAGEIFS получает среднее значение диапазона, которому удовлетворяют все условия.
-
Здесь условие применяется к диапазону количества, то есть к средней цене, где количество не пусто.
-
«<>» соответствует значениям, в которых ячейки не пустые.
Здесь Именованные диапазоны представлены как количество (C2: C15) и цена (D2: D15).
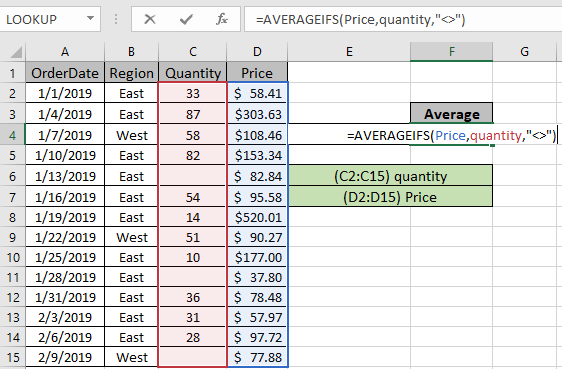
Формула, используемая в ячейке, будет отображаться, как на снимке выше. Нажмите Enter, чтобы получить среднюю цену, если количество не пустое.
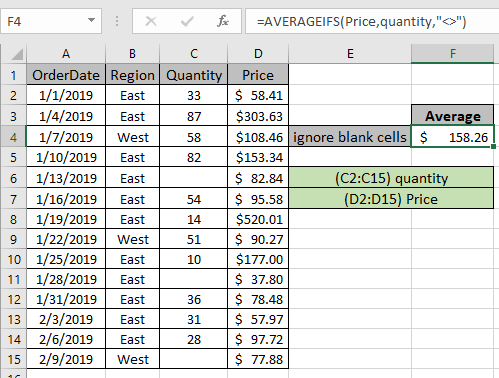
Как вы можете видеть на снимке выше, СРЕДНЕЕ цен, где количество не пусто, составляет 158,26. Вы можете проверить результат, применив фильтр к данным и отфильтровав непустые значения количества, как показано ниже.
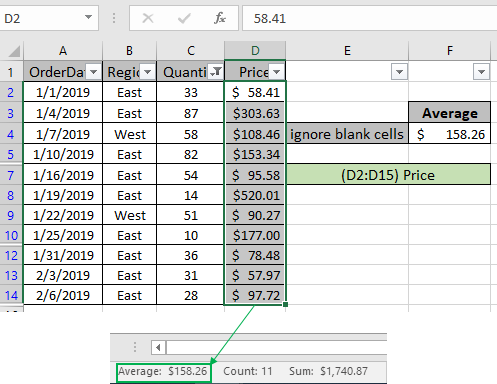
Средние результаты будут отображаться в правом нижнем углу таблицы Excel вместе с count и Sum.
Пример 2:
Здесь мы привели данные (A1: D15) о полученных заказах из разных регионов с заданным количеством и стоимостью. Нам нужно найти СРЕДНЮЮ цену, если количество не пусто, а регион — Восток.
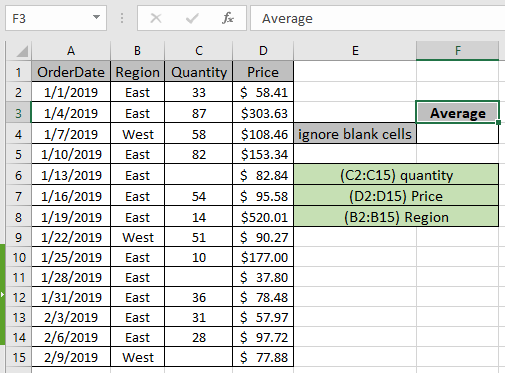
Это будет включать в формулу несколько критериев. Функция СРЗНАЧЕСЛИМН может помочь нам извлечь среднее значение по различным критериям.
Используйте формулу:
= AVERAGEIFS ( Price , quantity , "<>" , Region , "East" ) )
Область: именованный диапазон, используемый для массива B2: B15 Количество: именованный диапазон, используемый для массива C2: C15 Цена: именованный диапазон, используемый для массива D2: D15 «<>»: критерии Пояснение:
-
Функция AVERAGEIFS получает среднее значение диапазона, которому удовлетворяют все условия.
-
Здесь условие применяется к диапазону количества, то есть к средней цене, где количество не пусто.
-
«<>» соответствует значениям, в которых ячейки не пустые.
-
Регион — это второй диапазон критериев, где условие — Массив регионов должен соответствовать значению «Восток»
Здесь Именованные диапазоны указаны как (C2: C15) количество, (D2: D15) Цена &
(B2: B15) Регион.
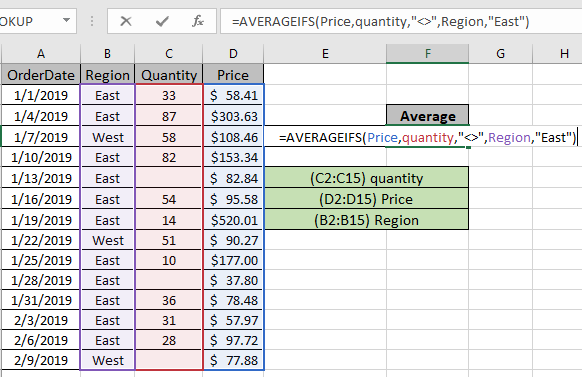
Формула, используемая в ячейке, будет отображаться, как на снимке выше. Нажмите Enter, чтобы получить среднюю цену, если количество не пусто, а регион — Восток.
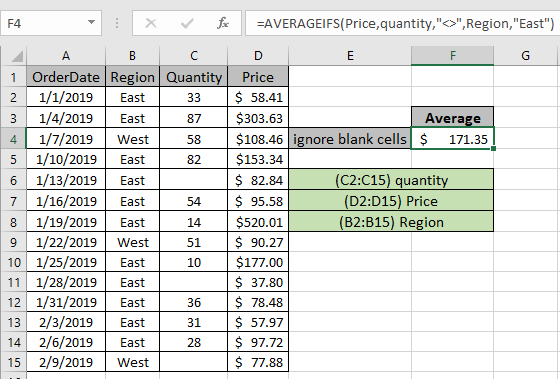
Как вы можете видеть на приведенном выше снимке, СРЕДНИЕ цен, где количество не пусто, составляет 171,35. Вы можете проверить результат, применив фильтр к данным и отфильтровав непустые значения количества, как показано ниже.
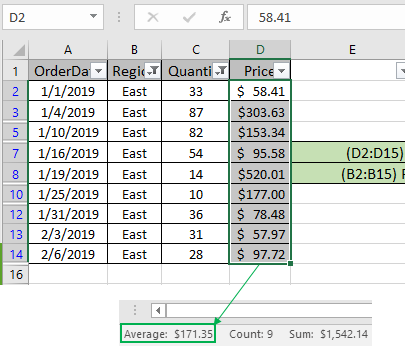
Средние результаты будут отображаться в правом нижнем углу листа Excel вместе с count и Sum. Это доказывает, что формула работает нормально.
Вот несколько замечаний об использовании формулы ниже.
Примечания:
-
Функция возвращает # ЗНАЧ! ошибка, если аргумент функции не является числовым.
-
Функция возвращает # ЗНАЧ! ошибка, если ни одно значение не соответствует заданным критериям.
-
Оператор критериев Формула принимает такие выражения, как равно (=), меньше (<), меньше или равно (⇐), больше или равно (> =), больше (>) и не равно (<> ).
Таким образом, мы узнали, как использовать функцию СРЗНАЧЕСЛИМН в Excel, чтобы получить результат из непустых ячеек. Вы можете использовать эти функции в Excel 2016, 2013 и 2010. Дополнительные статьи о математических формулировках с условием можно найти здесь. Если у вас возникли проблемы с этой статьей или какой-либо нерешенный вопрос, оставьте комментарий в поле для комментариев ниже. Мы поможем вам.
Похожие статьи
ссылка: / статистические-формулы-excel-averageifs-function [Как использовать функцию СРЗНАЧЕСЛИМН в excel]
link: / database-formulas-how-to-use-the-daverage-function-in-excel [Как использовать функцию DAVERAGE в Excel]
link: / logic-formulas-how-to-highlight-cells-above-and-below-average-value [Как выделить ячейки выше и ниже среднего значения]
link: / statistics-formulas-ignore-zero-in-the-average-of-numbers [Игнорировать ноль в среднем-числах]
link: / Mathematical-functions-calculate-weighted-average [Рассчитать средневзвешенное значение]
link: / excel-array-formulas-Расчет-средней-разницы-между-прейскурантной-ценой-и-продажной-ценой [Средняя разница между списками]
link: / excel-editor-validating-text-entries-in-microsoft-excel [Проверка текстовых записей]
link: / excel-editor-validating-text-entries-in-microsoft-excel [Создать раскрывающийся список в Excel с цветом]
Популярные статьи
link: / excel-generals-how-to-edit-a-dropdown-list-in-microsoft-excel [Редактировать раскрывающийся список]
link: / excel-range-name-absolute-reference-in-excel [Абсолютная ссылка в Excel]
link: / tips-conditional-formatting-with-if-statement [Если с условным форматированием]
link: / logic-formulas-if-function-with-wildcards [Если с wildcards]
link: / lookup-formulas-vlookup-by-date-in-excel [Vlookup by date]
link: / excel-text-edit-and-format-join-first-and-last-name-in-excel [Соединить имя и фамилию в excel]
link: / counting-count-cells-which-match -ither-a-or-b [Подсчет ячеек, соответствующих A или B]
link: / tips-inch-to-ft [Преобразование дюймов в футы и дюймы в Excel 2016]
link: / keyboard-formula-shortcuts-50-excel-shortcuts-to-Повышение-продуктивность [50 ярлыков Excel для повышения вашей производительности]