Средняя с несколькими критериями в Excel
В этой статье мы узнаем, как получить среднее значение по нескольким критериям в Excel.
Проблема?
Например, у нас есть большой список данных, и нам нужно найти среднее значение цены или суммы с учетом некоторых критериев. Критерии могут применяться к любому столбцу данных.
Как решить проблему.
Теперь составим формулу из функции. Здесь нам даны данные, и нам нужно было найти СРЕДНЕЕ чисел, имеющих некоторые критерии
Общая формула:
= AVERAGEIFS ( Average_range , range1, criteria1, [ range2, criteria2 ], [ range3, criteria3 ], … )
Average_range: диапазон значений, для которых необходимо оценить среднее значение range1: первый диапазон, в котором применяется критерий1.
-
критерий1: первый критерий, примененный к диапазону1.
-
диапазон2: второй диапазон, в котором применяется критерий1.
-
критерии2: второй критерий, применяемый к диапазону 2.
-
диапазон3: третий диапазон, в котором применяется критерий1.
-
критерии3: третий критерий, применяемый к диапазону3.
Примечания: не указывайте дату непосредственно в функции. Используйте функцию ДАТА или используйте ссылку на ячейку для аргумента даты в Excel, поскольку Excel считывает дату только в правильном порядке.
Пример:
Все это может сбивать с толку. Итак, давайте протестируем эту формулу, запустив ее на примере, показанном ниже.
Здесь мы привели данные из A1: D51. Нам нужно найти СРЕДНЕЕ количество, полученное по различным критериям.
Условия следующие.
-
Дата должна быть до 31.01.2019.
-
Город «Бостон»
-
Продукт обозначен как «Морковь»
-
Количество должно быть больше 50 (> 50).
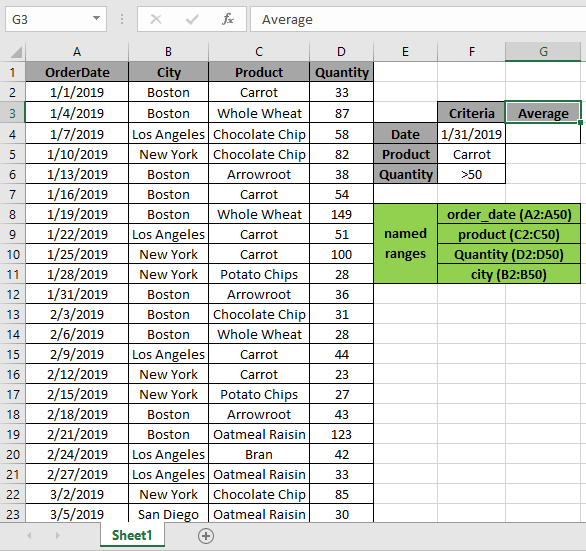
Необходимо согласовать 4 приведенных выше условия или критерия. Функция СРЗНАЧЕСЛИМН может помочь нам извлечь среднее значение по различным критериям.
Используйте формулу:
= AVERAGEIFS ( Quantity , order_date , "<=" & F4 , city , "Boston" , product , F5 , Quantity , F6 )
Количество: именованный диапазон, используемый для массива D2: D50 Order_date: именованный диапазон, используемый для массива A2: A50 City: именованный диапазон, используемый для массива B2: B50 Продукт: именованный диапазон, используемый для массива C2: C50 F4: ссылка на ячейку, используемая для критерия 1 F5: ссылка на ячейку, используемая для критерия 2 F6: ссылка на ячейку, используемая для критерия 3 Пояснение:
-
order_date, «⇐» & F4 * первый критерий, который предлагает дату до 31.01.2019 в F4.
-
город, «Бостон» — второй критерий, в котором город соответствует «Бостону»
-
продукт, F5, где продукт соответствует моркови в ячейке F5. Количество должно соответствовать критериям в ячейке F6, т. Е. Больше 50. Здесь A2 задается как ссылка на ячейку, а именованные диапазоны указаны как rng (D2: D51) и order_date (A2: A51).
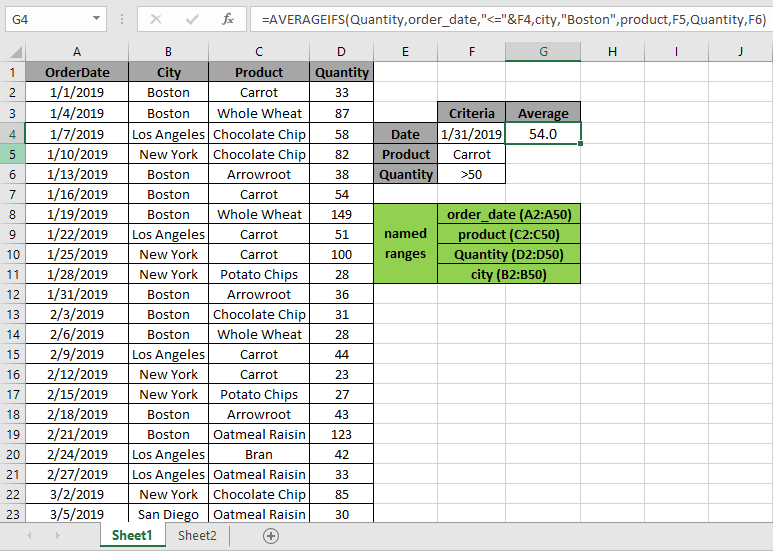
Как вы можете видеть на снимке выше, СРЕДНЕЕ количество в январе составляет 54,00. Поскольку есть только одно значение, удовлетворяющее всем условиям.
Пример 2:
Здесь мы привели данные из A1: D51. Нам нужно найти СРЕДНЕЕ количество, полученное по различным критериям.
Условия следующие.
-
Дата должна быть до 27.02.2019.
-
Город «Нью-Йорк»
-
Продукт можно определить как «Шоколадная крошка».
-
Количество должно быть меньше 50 (<50).
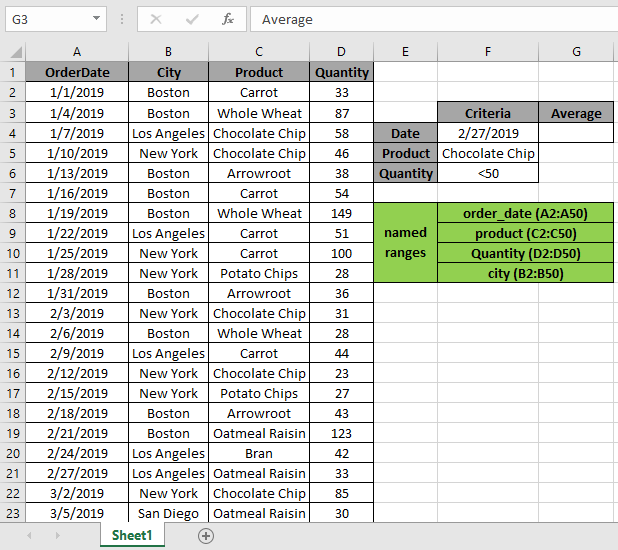
Необходимо согласовать 4 приведенных выше условия или критерия. Функция СРЗНАЧЕСЛИМН может помочь нам извлечь среднее значение по различным критериям.
Используйте формулу:
= AVERAGEIFS ( Quantity , order_date , "<=" & F4 , city , "New York" , product , F5 , Quantity , F6 )
Количество: именованный диапазон, используемый для массива D2: D50 Order_date: именованный диапазон, используемый для массива A2: A50 City: именованный диапазон, используемый для массива B2: B50 Продукт: именованный диапазон, используемый для массива C2: C50 F4: ссылка на ячейку, используемая для критерия 1 F5: ссылка на ячейку, используемая для критерия 2 F6: ссылка на ячейку, используемая для критерия 3 Пояснение:
-
order_date, «⇐» & F4 * первый критерий, который предлагает дату до 27.02.2019 в ячейке F4.
-
город, «Бостон» — второй критерий, в котором город соответствует «Бостону»
-
продукт, F5, где продукт соответствует моркови в ячейке F5. Количество должно соответствовать критериям в ячейке F6, то есть меньше 50.
Здесь A2 указывается как ссылка на ячейку, а именованные диапазоны — как rng (D2: D51) и order_date (A2: A51).
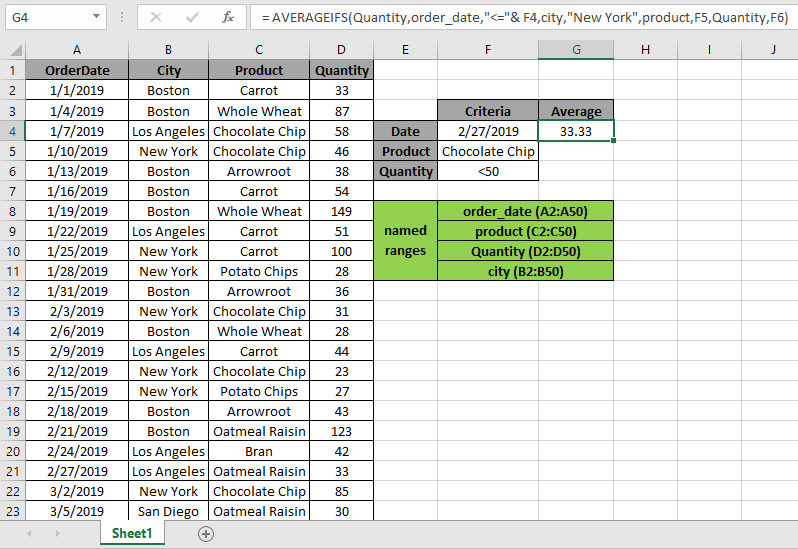
Как вы можете видеть на снимке выше, СРЕДНЕЕ количество в январе составляет 33,33 … Поскольку есть только одно значение, удовлетворяющее всем условиям.
Вот несколько замечаний об использовании формулы ниже.
Примечания:
-
Функция возвращает # ЗНАЧ! ошибка, если аргумент функции не является числовым.
-
Функция возвращает # ЗНАЧ! ошибка, если ни одно значение не соответствует заданным критериям.
-
Формула принимает такие операторы, как =, <, ⇐,> =, ⇐ & <>.
-
Не передавайте аргумент даты непосредственно функции. Используйте функцию ДАТА или используйте ссылку на ячейку для аргумента даты в Excel, поскольку Excel считывает дату только в правильном порядке.
Надеюсь, эта статья о том, как выполнять усреднение по нескольким критериям в Excel, будет полезной. Дополнительные статьи о функциях СУММПРОИЗВ можно найти здесь. Поделитесь своим запросом ниже в поле для комментариев. Мы поможем вам.
Похожие статьи
ссылка: / статистические-формулы-excel-averageifs-function [Как использовать функцию СРЗНАЧЕСЛИМН в excel]
link: / database-formulas-how-to-use-the-daverage-function-in-excel [Как использовать функцию DAVERAGE в Excel]
link: / logic-formulas-how-to-highlight-cells-above-and-below-average-value [Как выделить ячейки выше и ниже среднего значения]
link: / statistics-formulas-ignore-zero-in-the-average-of-numbers [Игнорировать ноль при среднем значении]
link: / Mathematical-functions-calculate-weighted-average [Рассчитать средневзвешенное значение]
link: / excel-array-formulas-computing-the-average-difference-between-list-price-and-sale-price [Средняя разница между списками]
link: / excel-editor-validating-text-entries-in-microsoft-excel [Проверка текстовых записей]
link: / excel-editor-validating-text-entries-in-microsoft-excel [Создать раскрывающийся список в Excel с цветом]
Популярные статьи
link: / excel-generals-how-to-edit-a-dropdown-list-in-microsoft-excel [Редактировать раскрывающийся список]
link: / excel-range-name-absolute-reference-in-excel [Абсолютная ссылка в Excel]
link: / tips-conditional-formatting-with-if-statement [Если с условным форматированием]
link: / logic-formulas-if-function-with-wildcards [Если с wildcards]
link: / lookup-formulas-vlookup-by-date-in-excel [Vlookup-by-date]
link: / excel-text-edit-and-format-join-first-and-last-name-in-excel [Соединить имя и фамилию в excel]
link: / counting-count-cells-which-match -ither-a-or-b [Подсчет ячеек, соответствующих A или B]
link: / tips-inch-to-ft [Преобразование дюймов в футы и дюймы в Excel 2016]
link: / keyboard-formula-shortcuts-50-excel-shortcuts-to-Повышение-продуктивность [50 ярлыков Excel для повышения вашей производительности]