Как рассчитать Дисперсионный в Excel
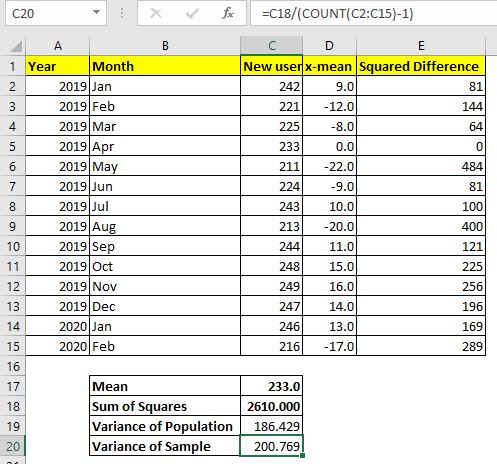
==== Что такое дисперсия? Мы используем дисперсию данных для оценки диапазона будущих значений в серии. Дисперсия показывает, насколько данные могут отличаться от среднего значения набора данных. Дисперсию часто называют значением ошибки. Это не самая надежная статистика, и мы не используем ее только для прогнозирования будущей стоимости.
Говоря математически, дисперсия — это среднее квадратичное отклонение точек данных от среднего значения данных. Дисперсия — это квадрат значения link: / excel-financial-formulas-how-to-calculate-standard-deviation-in-excel [стандартное отклонение]. Ниже приведены две формулы дисперсии.
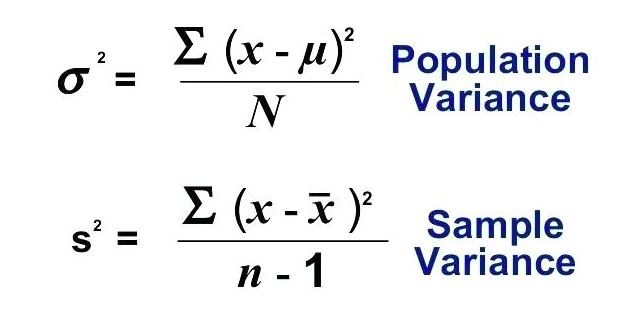
Нам не нужно использовать эти формулы для расчета дисперсии в Excel.
Для этого в Excel есть две формулы: VAR.P и VAR.S. Если вы просто хотите узнать, как рассчитать дисперсию в Excel, используйте формулы, описанные ниже. Если вы хотите знать, что такое дисперсия и когда использовать какую формулу дисперсии, прочтите всю статью.
=== Как найти дисперсию в Excel?
Возьмем пример.
Я запустил свой веб-сайт в январе 2019 года. Здесь у меня есть данные о новых пользователях, к которым каждый месяц присоединяется мой сайт. Я хочу знать дисперсию этих данных.
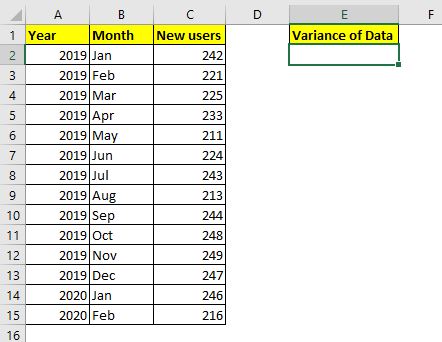
Это полные данные. Когда мы собираем полные данные (все население)
мы рассчитываем дисперсию населения (почему? Я объясню это позже в статье). Функция Excel для расчета дисперсии совокупности называется link: / statistics-formulas-how-to-use-var-p-function-in-excel [VAR.P].
Синтаксис VAR.P:
=VAR.P(number1,[number2],...)
Число1, число2, …: это числа, для которых вы хотите рассчитать дисперсию.
Первое число обязательно.
Давайте воспользуемся этой формулой, чтобы вычислить дисперсию наших данных. У нас есть данные в ячейке C2: C15. Итак, формула будет такой:
|
= |
Это возвращает значение 186,4285714, что является довольно большим разбросом для наших данных.
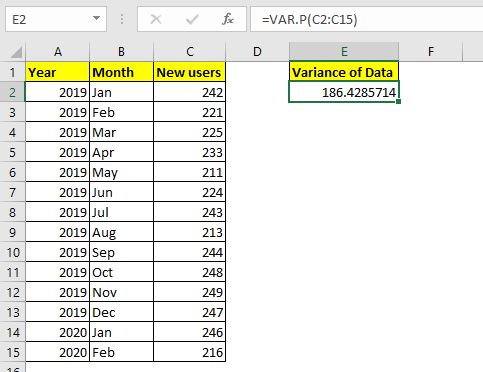
Поскольку мой сайт был запущен с января 2019 года, у меня есть все данные.
Предположим, я запустил свой веб-сайт давно, но данные, которые у меня есть, только с января 2019 года по февраль 2020 года. У меня нет полных данных. Тогда это всего лишь образец данных. В этом случае я не буду использовать VAR.P, вместо этого я буду использовать функцию VAR.S для вычисления дисперсии.
|
=VAR.S(C2:C15) |
Функция VAR.S возвращает большее отклонение, чем VAR.P. Возвращает 200,7692308.
=== Как рассчитывается отклонение вручную в Excel? Так что да, вот как вы рассчитываете дисперсию в Excel. Но как эти функции дисперсии вычисляют эти числа? Если вы это знаете, вы сможете лучше понять эти числа и использовать их с умом. В противном случае эти числа — просто случайные числа. Чтобы понять это, нам нужно вычислить дисперсию вручную.
=== Рассчитать дисперсию численности населения вручную в Excel
Мы будем использовать те же данные, что и в приведенном выше примере. Математическая формула дисперсии численности населения:
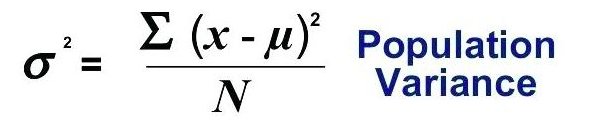
Чтобы вычислить дисперсию, нам нужно вычислить среднее (СРЕДНЕЕ) значение данных, разницу каждого значения от среднего, просуммировать их и, наконец, разделить эту сумму на общее количество наблюдений.
=== Шаг 1. Вычислить среднее значение данных
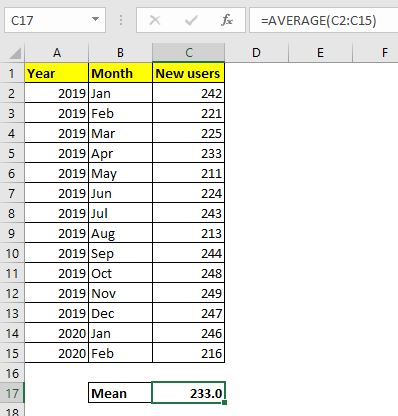
Чтобы связать: / статистические-формулы-как-вычислить-среднее-в-Excel [вычислить среднее] данных в Excel, мы используем link: / tips-average-function-in-excel [AVERAGE function] .
Используйте эту формулу в ячейке C17 (или где угодно).
|
= |
Это возвращает 233.0.
=== Шаг 2: Найдите отклонение каждой точки данных от среднего
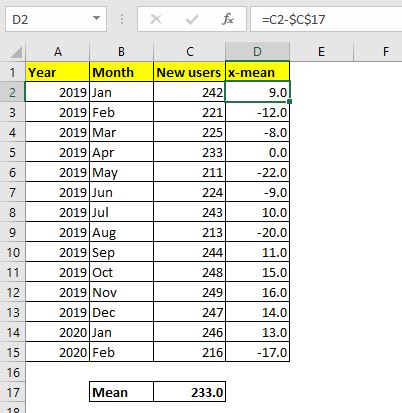
Теперь перейдите к ячейке D2 и вычтите среднее значение (C17) из C2 (x). Используйте эту формулу в D2 и перетащите ее на D15.
|
=C2-$C$17 |
=== Шаг 3: соблюдайте все различия.
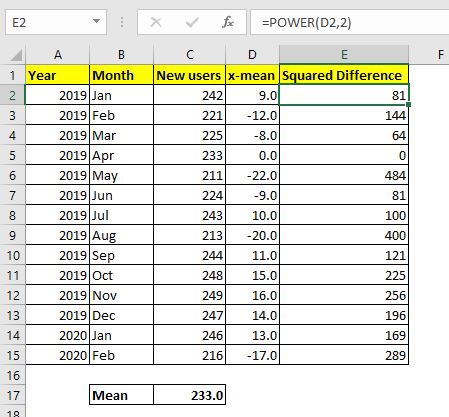
Теперь нам нужно возвести в квадрат каждую полученную разницу. В ячейке E2 напишите приведенную ниже формулу и перетащите вниз до E15:
|
= |
=== Шаг 4: Суммируйте квадраты
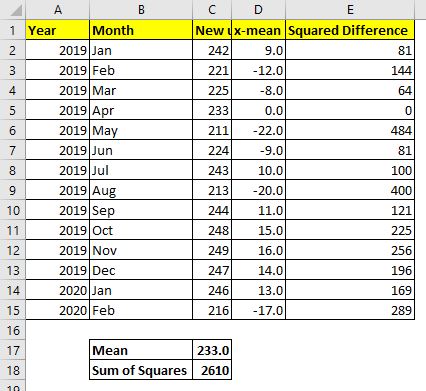
Теперь нам нужно суммировать эти квадраты разностей. Поэтому используйте эту формулу в ячейке C18:
|
= |
=== Заключительный шаг: разделите сумму квадратов на количество наблюдений.
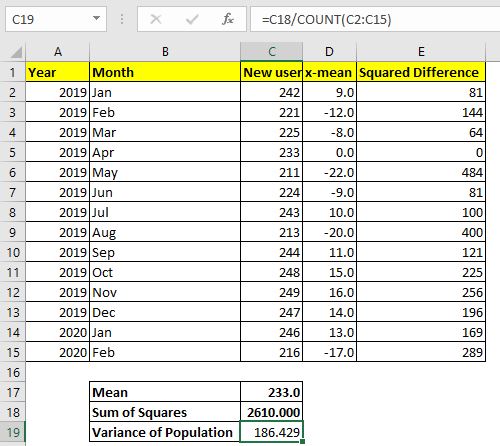
У меня 14 наблюдений. Вы можете рассчитать, используя функцию СЧЁТ, если хотите.
Используйте эту формулу в ячейке C19 для вычисления дисперсии совокупности.
|
=C18/COUNT(C2:C15) |
Это возвращает значение 186,429 …, которое в точности совпадает с дисперсией, возвращаемой приведенной выше формулой дисперсии Excel VAR.P.
Теперь, когда вы знаете, как вручную рассчитывается дисперсия совокупности в Excel, вы сможете узнать, как использовать ее в реальном анализе.
=== Вычислить отклонение выборки вручную в Excel
В большинстве случаев собрать все данные для анализа невозможно. Обычно мы выбираем случайную выборку из данных и анализируем ее, чтобы интерпретировать характер данных. В этом случае, если мы используем дисперсию населения, это может быть деструктивный анализ. На всякий случай мы используем формулу дисперсии выборки. Формула дисперсии выборки:
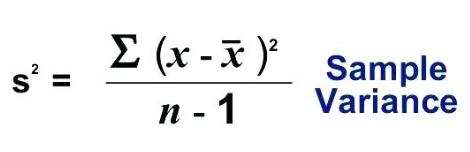
Единственная разница в дисперсии выборки и генеральной совокупности — это знаменатель. В выборочной дисперсии мы вычитаем единицу из количества наблюдений (n-1). Это называется объективным анализом. Это гарантирует, что данные не будут недооценены, а диапазон возможных ошибок будет немного шире.
Чтобы вычислить дисперсию выборки вручную в Excel, нам нужно повторить шаги с 1 по 4 дисперсии генеральной совокупности. На последнем этапе используйте следующую формулу:
|
=C18/(COUNT(C2:C15)-1) |
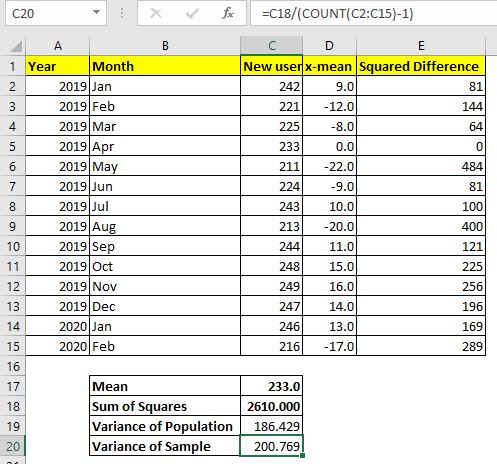
Это возвращает 200,769. Это в точности то же самое, что и дисперсия, возвращаемая функцией VAR.S. Диапазон ошибок больше, чем у VAR.P, чтобы снизить вероятность ошибок при прогнозировании.
Дисперсия данных не так надежна для прогнозов. Мы link: / excel-financial-formula-how-to-calculate-standard-deviation-in-excel [вычислить стандартное отклонение], который представляет собой квадратный корень из дисперсии, и многие другие статистические данные, чтобы минимизировать вероятность ошибки в прогнозе.
Так что да, ребята, вот как вы можете рассчитать дисперсию в Excel. Я надеюсь, что это было объяснительно и полезно. Если у вас есть какие-либо сомнения относительно этой разницы в Excel или любой другой статистике, все комментарии в разделе ваши.
Похожие статьи
link: / excel-financial-formulas-how-to-calculate-standard-deviation-in-excel [Как рассчитать стандартное отклонение в Excel]: Для вычисления стандартного отклонения у нас есть несколько формул. Стандартное отклонение — это просто квадратный корень из дисперсии. Он говорит больше о данных, чем о дисперсии.
link: / statistics-formulas-how-to-use-var-p-function-in-excel [Как использовать функцию VAR.P в Excel]: вычислить дисперсию для чисел данных о населении в Excel с помощью VAR .P function link: / statistics-formulas-how-to-use-excel-stdev-p-function [Как использовать функцию STDEV.P в Excel]: вычислить стандартное отклонение для чисел данных о населении в Excel, используя функция VAR.P link: / database-formulas-how-to-use-the-dstdevp-function-in-excel [Как использовать функцию DSTDEVP в Excel]: вычислить стандартное отклонение для чисел выборки данных, имеющих несколько критериев в Excel с использованием функции DSTDEVP link: / statistics-formulas-excel-var-function [Как использовать функцию VAR в Excel]: * Рассчитайте дисперсию для чисел выборки данных в Excel с помощью функции VAR.
link: / tips-regression-data-analysis-tool [Анализ регрессий в Excel]: * Регрессия — это инструмент анализа, который мы используем для анализа больших объемов данных и создания прогнозов и предсказаний в Microsoft Excel.
link: / statistics-formulas-how-to-create-standard-deviation-graph-in-excel [Как создать график стандартного отклонения]: Стандартное отклонение показывает, насколько данные сгруппированы вокруг среднего значения данных.
Популярные статьи:
link: / keyboard-formula-shortcuts-50-excel-shortcuts-to-вашу-продуктивность [50 комбинаций клавиш Excel для повышения вашей продуктивности] | Выполняйте свою задачу быстрее. Эти 50 ярлыков заставят вас работать в Excel еще быстрее.
link: / формулы-и-функции-введение-функции-vlookup [Функция ВПР в Excel] | Это одна из наиболее часто используемых и популярных функций Excel, которая используется для поиска значений из разных диапазонов и листов. link: / tips-countif-in-microsoft-excel [COUNTIF в Excel 2016] | Подсчитайте значения с условиями, используя эту удивительную функцию. Вам не нужно фильтровать данные для подсчета определенных значений.
Функция Countif важна для подготовки вашей приборной панели.
link: / excel-formula-and-function-excel-sumif-function [Как использовать функцию СУММЕСЛИ в Excel] | Это еще одна важная функция приборной панели. Это поможет вам суммировать значения для конкретных условий.