Как функции Использование Excel MODE.MULT
Функция Excel MODE.MULT была представлена в Excel 2010 вместе с link: / statistics-formulas-how-to-use-mode-sngl-function [MODE.SNGL function]. До этого в Excel была только функция MODE, которая возвращала наиболее частое число в диапазоне или массиве.
Проблема с функцией MODE заключается в том, что она возвращает первое значение, которое имеет место большую часть времени. Если есть два числа, которые встречались трижды, то будет возвращено только первое число. Функция MODE.MULT возвращает несколько значений.
Синтаксис функции MODE.MULT:
|
\{=MODE.MULT(numbers)} |
числа: числа, с которых вы хотите получать частые числа. Это может быть массив или диапазон вершин *.
Приведем небольшой пример.
Пример:
Здесь у меня есть набор данных с повторяющимися числами. Я хочу получить все часто встречающиеся числа из этого диапазона.
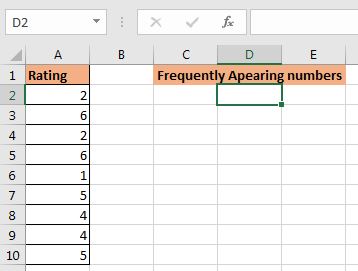 In range A2:A10 we have some numbers. Let us use the MODE.MULT function to get all frequently appearing numbers.
In range A2:A10 we have some numbers. Let us use the MODE.MULT function to get all frequently appearing numbers.
Выберите вертикальный диапазон, в котором вы хотите получить результат. Я выбрал D2: D6. Начните писать формулу и нажмите CTRL + SHIFT + ENTER и потяните вниз.
|
\{=MODE.MULT(A2:A10)} |
Это заполняет диапазон D2: D6 наиболее часто встречающимися числами из диапазона A2: A10. Частота, если эти числа равны. Вы можете видеть последнее как # N / A. Это означает, что нет другой ячейки с таким же числом частот.
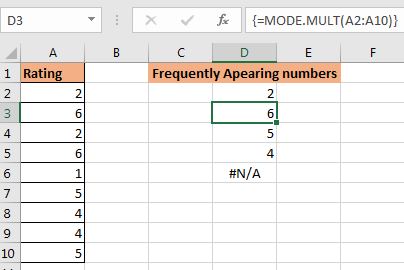
Важные примечания:
-
Функция MODE.MULT возвращает все числа с максимальной частотой. Например, максимальная частота равна 3, тогда функция MODE.MULT вернет все значения с частотой 3. В нашем примере максимальная частота была 2, поэтому функция вернула все числа с частотой 2, которые равны 2, 6, 5, и 4.
-
Это формула массива с несколькими ячейками. Это означает, что вам нужно выбрать диапазон, в котором вы хотите получить результат, а затем начать писать формулу. После написания формулы вам нужно нажать CTRL + SHIFT + ENTER.
-
Если диапазон или массив не содержат повторяющихся чисел, функция вернет ошибку # N / A.
-
Если вы выберете диапазон больше необходимого, дополнительные ячейки будут заполнены ошибкой # N / A.
Так что да, ребята, вот как вы используете функцию MODE.MULT в Excel. Надеюсь, я достаточно объяснил. Если у вас есть какие-либо сомнения относительно этой функции или любой другой функции в Excel, не стесняйтесь спрашивать в разделе комментариев ниже.
Статьи по теме:
link: / статистические-формулы-excel-mode-function [Как использовать функцию РЕЖИМ] | Наиболее часто встречающиеся числа можно вычислить с помощью функции РЕЖИМ Excel.
link: / lookup-formulas-get-most-separated-text-in-excel [Получить наиболее часто встречающийся текст в Excel] | Узнайте, как получить часто появляющийся текст в Excel.
ссылка: / поиск-формулы-поиск-часто-появляющийся-текст-с-критериями-в-excel [Поиск часто появляющегося текста с критериями в Excel] | Чтобы получить наиболее часто встречающийся текст в Excel с критериями, вам просто нужно поставить условие if перед функцией сопоставления.
`link: / lookup-formulas-retrieving-the-first-value-in-a-list-that-is-more-less-than-a-specified-number [Получение первого значения в списке, которое больше / меньше чем указанное значение] `| Узнайте, как найти первое значение, превышающее указанное. Общая формула для поиска …
link: / lookup-formulas-retrieving-the-all-row-of-a-matched-value [Как получить всю строку совпадающего значения] | Легко найти и извлечь всю строку из таблицы. Посмотрим, как мы можем выполнить этот поиск.
link: / lookup-formulas-how-to-retrieve-latest-price-in-excel [Как получить последнюю цену в Excel] | Чтобы найти последнюю цену в диапазоне, вам необходимо отсортировать данные. После сортировки используйте эту формулу …
Популярные статьи:
link: / keyboard-formula-shortcuts-50-excel-shortcuts-to-вашу-продуктивность [50 комбинаций клавиш Excel для повышения вашей продуктивности] | Выполняйте свою задачу быстрее. Эти 50 ярлыков заставят вас работать в Excel еще быстрее.
link: / формулы-и-функции-введение-функции-vlookup [Как использовать функцию ВПР в Excel] | Это одна из наиболее часто используемых и популярных функций Excel, которая используется для поиска значений из разных диапазонов и листов.
link: / tips-countif-in-microsoft-excel [Как использовать функцию СЧЁТЕСЛИ в Excel 2016] | Подсчитайте значения с условиями, используя эту удивительную функцию. Вам не нужно фильтровать данные для подсчета определенных значений. Функция Countif важна для подготовки вашей приборной панели.
link: / excel-formula-and-function-excel-sumif-function [Как использовать функцию СУММЕСЛИ в Excel] | Это еще одна важная функция приборной панели. Это поможет вам суммировать значения для конкретных условий.