Как функция использования MODE.SNGL
Функция MODE.SNGL является заменой функции MODE в Excel.
Он был представлен в Excel 2010 с помощью MODE.MULT function. Он просто возвращает наиболее часто встречающееся число в диапазоне или массиве.
Синтаксис функции MODE.SNGL
|
=MODE.SNGL(numbers) |
диапазон: * Это может быть диапазон или массив чисел.
Пример: получите наиболее часто встречающееся число с помощью функции РЕЖИМ. Здесь у меня есть небольшой список чисел, которые представляют ранги, присвоенные пользователями услуг. Я хочу найти часто задаваемый ранг.
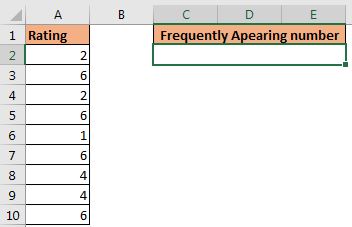 Let’s use the MODE.SNGL function to do so.
Let’s use the MODE.SNGL function to do so.
|
=MODE.SNGL(A2:A10) |
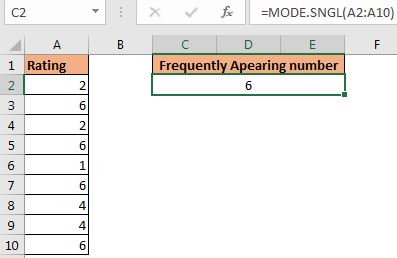 How does it work?* This work the same as the MODE function. The question is why excel has introduced this new function. Actually, the
How does it work?* This work the same as the MODE function. The question is why excel has introduced this new function. Actually, the MODE function only returns the single most frequently appearing number on the list. If there were two numbers with the same number of frequency, excel returns the first found the number. To solve this excel introduced MODE.MULT function to return multiple MODE values of the list and along with that, they introduced MODE.SNGL function works the same as MODE function but it is faster.
Примечания:
-
Функция MODE.SNGL возвращает первое число в массиве с наибольшей частотой.
-
Функция возвращает ошибку # Н / Д, если в диапазоне нет повторяющегося номера.
-
Он игнорирует любой текст и пустые ячейки в диапазоне.
Так что да, ребята, вот как вы используете функцию MODE.SNGL в excel. Это было довольно просто, но все же, если у вас есть какие-либо вопросы или особые требования в Excel, спрашивайте в разделе комментариев ниже. Увидимся в следующий раз.
Статьи по теме:
link: / excel-formula-and-function-how-to-use-excel-mode-mult-function [Как использовать функцию Excel MODE.MULT] | Узнайте, как получить несколько чисел с наибольшей частотой в диапазоне.
функция EXCEL MODE | Используйте функцию РЕЖИМ, чтобы получить наиболее часто встречающееся число в диапазоне. Это статистическая функция, помогающая в статистическом анализе.
link: / lookup-formulas-get-most-separated-text-in-excel [Получить наиболее часто встречающийся текст в Excel] | Узнайте, как получить часто появляющийся текст в Excel.
ссылка: / поиск-формулы-поиск-часто-появляющийся-текст-с-критериями-в-excel [Поиск часто появляющегося текста с критериями в Excel] | Чтобы получить наиболее часто встречающийся текст в Excel с критериями, вам просто нужно поставить условие if перед функцией сопоставления.
`link: / lookup-formulas-retrieving-the-first-value-in-a-list-that-is-more-less-than-a-specified-number [Получение первого значения в списке, которое больше / меньше чем указанное значение] `| Узнайте, как найти первое значение, превышающее указанное. Общая формула для поиска …
link: / lookup-formulas-retrieving-the-all-row-of-a-matched-value [Как получить всю строку совпадающего значения] | Легко найти и извлечь всю строку из таблицы. Посмотрим, как мы можем выполнить этот поиск.
link: / lookup-formulas-how-to-retrieve-latest-price-in-excel [Как получить последнюю цену в Excel] | Чтобы найти последнюю цену в диапазоне, вам необходимо отсортировать данные. После сортировки используйте эту формулу …
Популярные статьи:
link: / keyboard-formula-shortcuts-50-excel-shortcuts-to-повышения-продуктивность [50 сочетаний клавиш Excel для повышения производительности] | Выполняйте свою задачу быстрее. Эти 50 ярлыков сделают вашу работу в Excel еще быстрее.
link: / формулы-и-функции-введение-функции-vlookup [Функция ВПР в Excel] | Это одна из наиболее часто используемых и популярных функций Excel, которая используется для поиска значений из разных диапазонов и листов.
link: / tips-countif-in-microsoft-excel [COUNTIF в Excel 2016] | Подсчитайте значения с условиями, используя эту удивительную функцию.
Вам не нужно фильтровать данные для подсчета определенного значения. Функция Countif важна для подготовки вашей приборной панели.
link: / excel-formula-and-function-excel-sumif-function [Как использовать функцию СУММЕСЛИ в Excel] | Это еще одна важная функция приборной панели. Это поможет вам суммировать значения для конкретных условий.