2 Путь Суммы по месяцам в Excel
Часто мы хотим рассчитать некоторые значения по месяцам. Например, сколько продаж было сделано за определенный месяц. Что ж, это можно легко сделать с помощью сводных таблиц, но если вы пытаетесь получить динамический отчет, мы можем использовать формулу СУММПРОИЗВ или СУММЕСЛИМН для суммирования по месяцам.
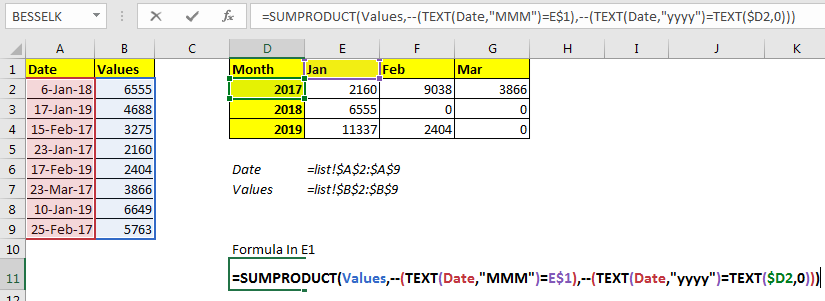
Начнем с решения SUMPRODUCT.
Вот общая формула для вычисления суммы по месяцам в Excel
=SUMPRODUCT(sum_range,--( TEXT(date_range,"MMM")=month_text))
Sum_range: это диапазон, который вы хотите суммировать по месяцам.
Date_range: это диапазон дат, в котором вы будете искать месяцы.
Месяц_текст: это месяц в текстовом формате, для которого вы хотите просуммировать значения.
Теперь посмотрим на пример:
Пример: Сумма значений по месяцам в Excel Здесь у нас есть некоторое значение, связанное с датами. Это январь, февраль и март месяца 2019 года.
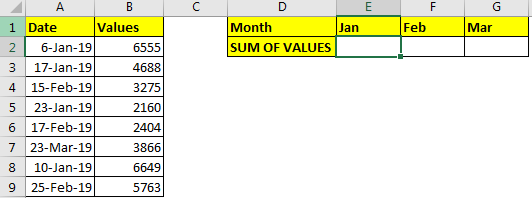
Как вы можете видеть на изображении выше, все даты относятся к 2019 году. Теперь нам просто нужно просуммировать значения в E2: G2 по месяцам в E1: G1.
Теперь, чтобы суммировать значения по месяцам, запишите эту формулу в E2:
=SUMPRODUCT(B2:B9,--(TEXT(A2:A9,"MMM")=E1)))
Если вы хотите скопировать его в соседние ячейки, используйте link: / excel-generals-relative-and-absolute-reference-in-excel [absolute links] или `link: / excel-range-name-all-about- именованные диапазоны в Excel [именованные диапазоны] `как вы на изображении.
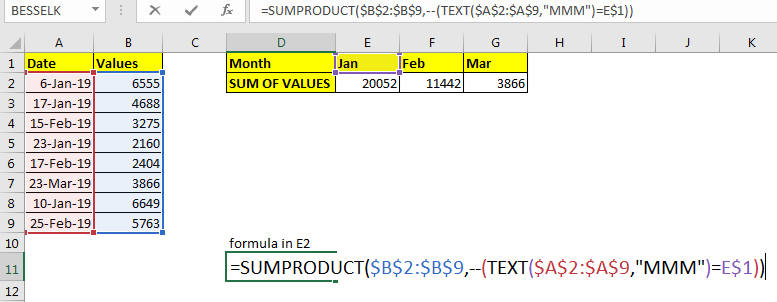
Это дает нам точную сумму за каждый месяц.
Как это работает?
Давайте посмотрим на
ссылка: / excel-text-formulas-the-text-function-in-excel [TEXT] (A2: A9, «MMM»)
часть. Здесь функция ТЕКСТ извлекает месяц из каждой даты в диапазоне A2: A9 в текстовом формате в массив. Преобразование в формулу в = СУММПРОИЗВ (B2: B9, [. Custom-span] # — # [. Custom-span] # — # (\ {«Янв»; «Янв»; «Фев»; «Янв»; «Фев «;» Мар «;» Янв «;» Фев «} = E1))
Затем ТЕКСТ (A2: A9, «MMM») = E1: здесь каждый месяц в массиве сравнивается с текстом в E1. Поскольку E1 содержит «Jan», каждое «Jan» в массиве преобразуется в TRUE, а остальные в FALSE. Это преобразует формулу в = SUMPRODUCT ($ B $ 2: $ B $ 9, — \ {TRUE; TRUE; FALSE; TRUE; FALSE; FALSE; TRUE; FALSE})
Далее [.custom-span] # — # [. Custom-span] # — # (TEXT (A2: A9, «MMM») = E1), преобразует TRUE FALSE в двоичные значения 1 и 0. Формула преобразуется в = SUMPRODUCT ($ B $ 2: $ B $ 9, \ {1; 1; 0; 1; 0; 0; 1; 0}).
Наконец, СУММПРОИЗВ ($ B $ 2: $ B $ 9, \ {1; 1; 0; 1; 0; 0; 1; 0}): функция СУММПРОИЗВ умножает соответствующие значения в $ B $ 2: $ B $ 9 на массив \ { 1; 1; 0; 1; 0; 0; 1; 0} и складывает их. Следовательно, мы получаем сумму по значению как 20052 в E1.
СУММ, ЕСЛИ Месяцы из другого года В приведенном выше примере все даты относятся к одному году. Что, если бы они были разных лет? Приведенная выше формула суммирует значения по месяцам независимо от года. Например, январь 2018 г. и январь 2019 г. будут добавлены, если мы воспользуемся приведенной выше формулой. Что в большинстве случаев неверно.
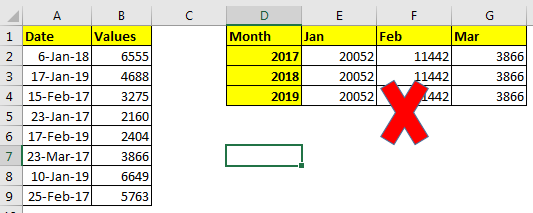
Это произойдет, потому что в приведенном выше примере у нас нет критериев для года. Если мы также добавим критерии года, это сработает.
Общая формула для получения суммы по месяцам и годам в Excel
=SUMPRODUCT(sum_range,--( TEXT(date_range,"MMM")=month_text),--( TEXT(date_range,"yyyy")=TEXT(year,0)))
Здесь мы добавили еще один критерий проверки года. В остальном все то же самое.
Давайте решим приведенный выше пример, запишем эту формулу в ячейку E1, чтобы получить сумму января 2017 года.
=SUMPRODUCT(B2:B9,--(TEXT(A2:A9,"MMM")=E1),--(TEXT(A2:A9,"yyyy")=TEXT(D2,0)))
Перед копированием в ячейки ниже используйте именованные диапазоны или абсолютные ссылки.
На изображении я использовал именованные диапазоны для копирования в соседние ячейки.
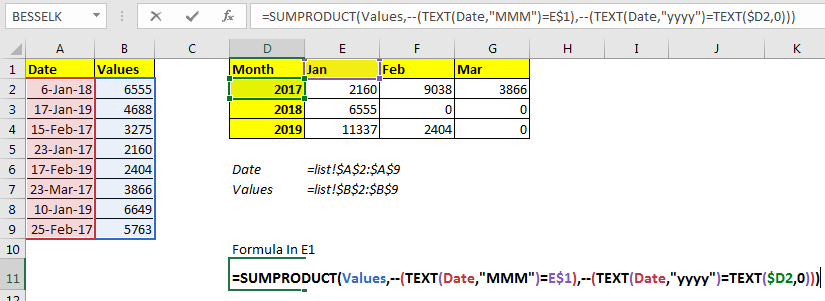
Теперь мы можем видеть сумму стоимости по месяцам и годам.
Как это работает?
Первая часть формулы такая же, как в предыдущем примере. Давайте разберемся с дополнительной частью, которая добавляет критерии года.
link:bbbb
=== (A2: A9, «yyyy») = TEXT (D2,0)):
ТЕКСТ (A2: A9, «гггг») преобразует дату в формате A2: A9 как годы в текстовом формате в массив. \ {«2018»; «2019»; «2017»; «2017»; «2019»; «2017»; «2019»; «2017»}.
В большинстве случаев год записывается в числовом формате. Чтобы сравнить число с текстом we, я преобразовал текст года в int с помощью TEXT (D2,0). Затем мы сравнили этот текстовый год с массивом лет как link: / excel-text-formulas-the-text-function-in-excel [TEXT] (A2: A9, «yyyy») = TEXT (D2,0) .
Это возвращает массив истинно-ложных \ {FALSE; FALSE; TRUE; TRUE; FALSE; TRUE; FALSE; TRUE}. Затем мы преобразовали true false в число с помощью оператора [.custom-span] # — # [. Custom-span] # — #.
Это дает нам \ {0; 0; 1; 1; 0; 1; 0; 1}.
Итак, наконец, формула будет переведена в = СУММПРОИЗВ (B2: B9, \ {1; 1; 0; 1; 0; 0; 1; 0}, \ {0; 0; 1; 1; 0; 1; 0 ; 1}). Где первый массив — это значения. Следующий соответствует месяц, а третий год. В итоге мы получаем нашу сумму значений как 2160.
* Использование функции СУММЕСЛИМН для суммирования по месяцам
===
Общая формула
=SUMIFS(sum_range,date_range,”>=” & startdate, date_range,”<=” & EOMONTH(start_date,0))
Здесь Sum_range: это диапазон, который вы хотите суммировать по месяцам.
Date_range: это диапазон дат, в котором вы будете искать месяцы.
Дата начала: это начальная дата, с которой вы хотите суммировать. В этом примере это будет 1-е число данного месяца.
Пример: Сумма значений по месяцам в Excel
Здесь у нас есть некоторая ценность, связанная с датами. Это январь, февраль и март месяца 2019 года.
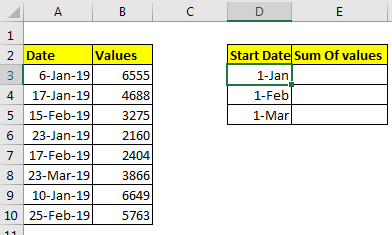
Нам просто нужно просуммировать эти значения по месяцам. Теперь было легко, если бы у нас были месяцы и годы отдельно. Но это не так. Здесь мы не можем использовать какую-либо колонку помощи.
Итак, чтобы подготовить отчет, я подготовил формат отчета, который содержит месяц и сумму значений. В столбце месяца у меня действительно есть дата начала месяца. Чтобы просто увидеть месяц, выберите дату начала и нажмите CTRL + 1.
В произвольном формате напишите «ммм».
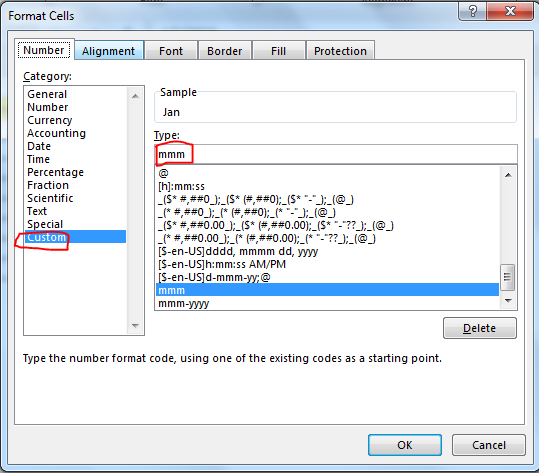
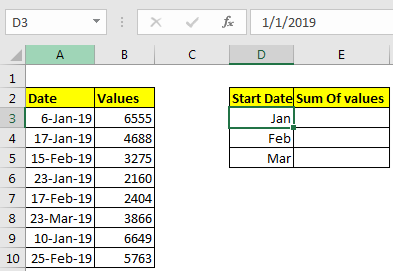
Теперь у нас есть данные. Суммируем значения по месяцам.
Запишите эту формулу в E3 для суммирования по месяцам.
=SUMIFS(B3:B10,A3:A10,">="&D3,A3:A10,"<="&EOMONTH(D3,0))
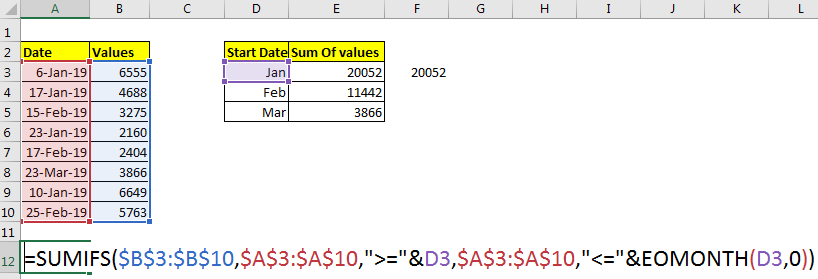
Используйте link: / excel-generals-relative-and-absolute-reference-in-excel [абсолютные ссылки] или `link: / excel-range-name-all-about-named-range-in-excel [именованные диапазоны ] `перед копированием формулы.
Итак, наконец-то мы получили результат.
Итак, как это работает?
Как мы знаем, функция СУММЕСЛИМН может суммировать значения по нескольким критериям.
В приведенном выше примере первым критерием является сумма всех значений в B3: B10, где дата в A3: A10 больше или равна дате в D3. D3 содержит 1-янв. Это тоже переводится.
=SUMIFS(B3:B10,A3:A10,">="& “1-jan-2019” ,A3:A10,"<="EOMONTH(D3,0))
Следующие критерии являются суммой, только если Дата в A3: A10 меньше или равна EOMONTH (D3,0).
link: / excel-date-time-formulas-find-the-last-day-of-a-month [EOMONTH]
Функция просто возвращает порядковый номер последней даты указанного месяца.
Наконец, формула тоже переводится.
=SUMIFS(B3:B10,A3:A10,">=1-jan-2019” ,A3:A10,"<=31-jan-2019”)
Следовательно, в Excel мы получаем сумму по месяцам.
Преимущество этого метода заключается в том, что вы можете настроить дату начала суммирования значений.
Если у ваших дат разные годы, лучше использовать сводные таблицы.
Сводные таблицы могут помочь вам легко разделить данные в годовом, квартальном и ежемесячном формате.
Так что да, ребята, вот как вы можете суммировать значения по месяцам. У обоих способов есть свои особенности. Выбирайте, какой вам нравится.
Если у вас есть какие-либо вопросы относительно этой статьи или любых других вопросов, связанных с Excel и VBA, раздел комментариев открыт для вас.
Связанные статьи:
link: / excel-formula-and-function-excel-sumif-function [Как использовать функцию СУММЕСЛИ в Excel]
link: / tips-sumifs-with-Date-in-excel [СУММЕСЛИМН с датами в Excel]
link: / tips-excel-sumif-not-blank-cells [СУММЕСЛИ с непустыми ячейками]
link: / summing-excel-sumifs-function [Как использовать функцию СУММЕСЛИМН в Excel]
link: / summing-sumifs-using-and-or-logic [СУММЕСЛИМН с использованием логики И-ИЛИ]
Популярные статьи
link: / keyboard-formula-shortcuts-50-excel-shortcuts-to-повышения-продуктивности [50 ярлыков Excel для повышения производительности]: быстрее справляйтесь с задачей.
Эти 50 ярлыков заставят вас работать в Excel еще быстрее.
link: / formulas-and-functions-Introduction-of-vlookup-function [Как использовать функцию VLOOKUP в Excel]: Это одна из наиболее часто используемых и популярных функций Excel, которая используется для поиска значений из разных диапазонов и листы.
link: / tips-countif-in-microsoft-excel [Как использовать функцию СЧЁТЕСЛИ в Excel]: Подсчет значений с условиями с помощью этой удивительной функции. Вам не нужно фильтровать данные для подсчета определенных значений. Функция Countif важна для подготовки вашей приборной панели.
link: / excel-formula-and-function-excel-sumif-function [Как использовать функцию СУММЕСЛИ в Excel]: Это еще одна важная функция панели инструментов. Это поможет вам суммировать значения для конкретных условий.