4 Формулы для Sum Top N значений в Excel
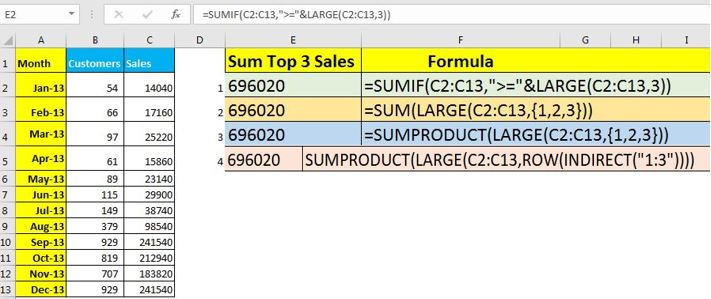
Если вы хотите суммировать 3 значения в Excel, вы можете сделать это, просто вычислив 3 верхних значения с помощью функции НАИБОЛЬШИЙ и просуммировав их.
Но это не единственный способ. Вы можете суммировать верхние N значений в Excel, используя несколько формул. Все они будут использовать функцию НАИБОЛЬШИЙ в качестве ключевой. См. Изображение выше. Давайте изучим их все.
Сумма первых 3 или первых N значений с использованием функции СУММЕСЛИ
Общая формула
|
=SUMIF(range,»>=»&LARGE(range,n)) |
Диапазон: * Диапазон — это диапазон, из которого вы хотите суммировать верхние N значений.
n: это количество основных значений, которые вы хотите суммировать. Если вы хотите суммировать 3 верхних значения, то n * равно 3.
Итак, давайте посмотрим на эту формулу в действии.
Пример 1: Использование СУММЕСЛИ для суммирования трех крупнейших продаж. У нас есть данные о продажах за разные месяцы. Нам нужно подвести итоги продаж топ-3. Мы используем приведенную выше общую формулу.
Диапазон: C2: C13, n — 3. Тогда формула будет иметь вид:
|
=SUMIF(C2:C13,»>=»&LARGE(C2:C13,3)) |
Это вернется к 696020, что правильно. Если вы хотите суммировать верхние значения переменных N и N записано в D2, то формула будет иметь вид:
|
=SUMIF(C2:C13,»>=»&LARGE(C2:C13,D2)) |
он суммирует все значения, которые больше или равны значению верхнего N значения.
Как это работает? Функция НАИБОЛЬШИЙ возвращает верхнее N-е значение в заданном диапазоне. В приведенной выше формуле функция НАИБОЛЬШИЙ возвращает третье по величине значение в диапазоне C2: C13 *, которое равно 212940. Теперь формула:
|
=SUMIF(C2:C13,»>=»&212940) |
Теперь функция СУММЕСЛИ просто возвращает СУММУ значений, больших или равных 212940, то есть 696020.
Если вы хотите добавить несколько условий, чтобы суммировать верхние 3 или N значений, используйте функцию СУММЕСЛИМН.
Сумма первых 3 или первых N значений с помощью функции SUM Вышеупомянутый метод довольно прост и быстр в использовании, когда нужно суммировать первые 3 или N значений из списка. Но становится сложно суммировать верхние произвольные N значений, например верхнее 2-е, 4-е и 6-е значение из диапазона Excel. Здесь функция СУММ или СУММПРОИЗВ выполняет работу.
Общая формула:
|
=SUM(LARGE(range,\{1,2,3})) |
или
|
=SUMPRODUCT(LARGE(range,\{1,2,3})) |
Диапазон: * Диапазон — это диапазон, из которого вы хотите суммировать верхние N значений.
\ {1,2,3}: * Это основные значения, которые вы хотите подвести. Вот 1-й, 2-й и 3-й.
Итак, давайте воспользуемся этой формулой в приведенном выше примере.
Пример 2: Суммирование наибольших 1-го, 2-го и 3-го значений из диапазона Excel. Итак, мы используем ту же таблицу, что и в примере выше. Диапазон по-прежнему C2: C13, и три верхних значения, которые мы хотим суммировать, являются 1-м, 2-м и 3-м наибольшими значениями в диапазоне.
|
=SUMPRODUCT(LARGE(C2:C13,\{1,2,3})) |
Он возвращает тот же результат, что и раньше, 696020. Если вы хотите суммировать 2-е и 4-е самые верхние значения, формула будет иметь вид:
|
=SUMPRODUCT(LARGE(C2:C13,\{2,4})) |
И результат будет 425360.
Вы можете заменить функцию СУММПРОИЗВ на функцию СУММ в приведенном выше случае. Но если вы хотите дать ссылку на верхние значения, вам нужно будет использовать CTRL + SHIF + ENTER, чтобы превратить его в формулу массива.
|
\{=SUM(LARGE(C2:C13,E2:E4))} |
Как это работает?
Функция НАИБОЛЬШИЙ принимает массив ключевых значений и возвращает массив этих верхних значений. Здесь большая функция возвращает значения \ {241540; 183820; 38740} как верхние 2-е, 4-е и 6-е значения. Теперь формула становится:
|
=SUM(\{241540;183820;38740}) |
или
|
=SUMPRODUCT(\{241540;183820;38740}) |
Это суммирует значения, возвращаемые функцией НАИБОЛЬШИЙ.
Суммирование большого диапазона верхних значений в Excel Допустим, вы хотите суммировать значения верхних 10–20 значений, все включено. В этом случае вышеупомянутые методы станут более суетливыми и долгими. Лучше всего использовать приведенную ниже общую формулу для суммирования верхних значений:
|
=SUMPRODUCT(LARGE(range,ROW(INDIRECT(«start:end»)))) |
range: * Диапазон — это диапазон, из которого вы хотите просуммировать верхние N значений.
«start: end»: * Это текст диапазона максимальных значений, которые вы хотите суммировать. Если вы хотите, чтобы значения были от 3 до 6, то start: end будет «3: 6».
Давайте посмотрим на эту формулу в действии:
Пример 3: Суммируйте первые 3–6 значений продаж:
Итак, у нас есть та же таблица, что и в приведенном выше примере. Единственный запрос другой. Используя приведенную выше общую формулу, мы записываем эту формулу:
|
=SUMPRODUCT(LARGE(C2:C13,ROW(INDIRECT(«3:6»)))) |
Это возвращает значение 534040. Это сумма 3-го, 4-го, 5-го и 6-го наибольших значений из диапазона C2: C13.
Как это работает?
Во-первых, функция КОСВЕННО превращает текст «3: 6» в фактический диапазон 3: 6.
Далее функция ROW возвращает массив номеров строк в диапазоне 3: 6, который будет \ {3,4,5,6}. Затем функция НАИБОЛЬШИЙ возвращает 3-е, 4-е, 5-е и 6-е наибольшие значения из диапазона C2: C13. Наконец, функция СУММПРОИЗВ суммирует эти значения, и мы получаем результат.
|
=SUMPRODUCT(LARGE(C2:C13,ROW(INDIRECT(«3:6»)))) =SUMPRODUCT(LARGE(C2:C13,\{3,4,5,6}))* =SUMPRODUCT(\{212940;183820;98540;38740}) =534040 |
Бонус: суммирование первых N значений с помощью функции ПОСЛЕДОВАТЕЛЬНОСТЬ Функция ПОСЛЕДОВАТЕЛЬНОСТЬ введена в Excel 2019 и 365. Она возвращает последовательность чисел. Мы можем использовать его, чтобы получить верхние N значений, а затем просуммировать их.
Общая формула:
|
=SUMPRODUCT(LARGE(range,SEQUENCE(num_values,,[start_num], [steps])))) |
range: * Диапазон — это диапазон, из которого вы хотите просуммировать верхние N значений.
num_values: это количество верхних значений, которые вы хотите суммировать.
[start_num]: * Это начальный номер серии. Это необязательно. Если вы его опустите, серия начнется с 1.
[шаги]: это разница между следующим числом и текущим числом. По умолчанию это 1.
Если мы воспользуемся этой общей формулой для получения того же результата, что и в предыдущем примере, формула будет иметь вид
|
=SUM(LARGE(C2:C13,SEQUENCE(4,,3))) |
Он вернет значение 534040.
Как это работает?
Это просто. Функция SEQUENCE возвращает серию из 4 значений, которые начинаются с 3 с интервалом 1. Она возвращает массив \ {3; 4; 5; 6}. Теперь функция НАИБОЛЬШИЙ возвращает наибольшие значения соответствующих чисел. Наконец, функция СУММ суммирует эти значения, и мы получаем результат 534040.
|
=SUM(LARGE(C2:C13,SEQUENCE(4,,3)))* =SUM(LARGE(C2:C13,\{3;4;5;6}))* =SUM(\{212940;183820;98540;38740})* =534040 |
Так что да, ребята, вот как вы можете суммировать первые 3, 5, 10, … N значений в Excel. Я пытался объяснить. Надеюсь, это вам поможет. Если у вас есть какие-либо сомнения относительно этой темы или любой другой темы, связанной с excel VBA, спросите в разделе комментариев ниже. Я часто отвечаю на вопросы.
Статьи по теме:
link: / summing-sum-if-larger-than-0-in-excel [Сумма, если больше 0 в Excel] | Чтобы суммировать только положительные значения, нам нужно суммировать значения, которые больше 0. Для этого мы будем использовать функцию СУММЕСЛИ в Excel.
link: / summing-how-to-sum-last-30-days-sales-in-excel [Как суммировать продажи за последние 30 дней в Excel] | Иногда также суммируются стандартные 30-дневные интервалы. В этом случае хорошей идеей будет иметь формулу, которая динамически показывает сумму за последние 30 дней. В этой статье мы узнаем, как суммировать значения за последние 30 дней в Excel.
link: / summing-how-to-sum-last-n-columns-in-excel [Как суммировать последние n столбцов в Excel] | Иногда задается условие, например
когда нам нужно получить сумму последних 5 или n чисел из столбца.
Вы можете легко решить эту проблему с помощью функций Excel.
link: / summing-how-to-sum-by-matching-row-and-column [Как суммировать путем сопоставления строки и столбца в Excel] | Как мы суммируем значения, когда нам нужно сопоставить столбец и строку. В этой статье мы узнаем, как суммировать совпадающие строки и столбцы.
Популярные статьи:
link: / keyboard-formula-shortcuts-50-excel-shortcuts-to-вашу-продуктивность [50 комбинаций клавиш Excel для повышения вашей продуктивности] | Выполняйте свою задачу быстрее. Эти 50 ярлыков заставят вас работать в Excel еще быстрее.
link: / формулы-и-функции-введение-функции-vlookup [Как использовать функцию Excel VLOOKUP] | Это одна из наиболее используемых и популярных функций Excel, которая используется для поиска значений из разных диапазонов и листов. link: / tips-countif-in-microsoft-excel [Как использовать]
link: / введение-формулы-и-функции-функции-vlookup [Excel]
link: / tips-countif-in-microsoft-excel [Функция СЧЁТЕСЛИ] | Подсчитайте значения с условиями, используя эту удивительную функцию.
Вам не нужно фильтровать данные для подсчета определенного значения. Функция Countif важна для подготовки вашей приборной панели.
link: / excel-formula-and-function-excel-sumif-function [Как использовать функцию СУММЕСЛИ в Excel] | Это еще одна важная функция приборной панели. Это поможет вам суммировать значения для конкретных условий.
Популярные статьи:
link: / keyboard-formula-shortcuts-50-excel-shortcuts-to-вашу-продуктивность [50 комбинаций клавиш Excel для повышения вашей продуктивности] | Выполняйте свою задачу быстрее. Эти 50 ярлыков заставят вас работать в Excel еще быстрее.
link: / формулы-и-функции-введение-функции-vlookup [Как использовать функцию Excel VLOOKUP] | Это одна из наиболее используемых и популярных функций Excel, которая используется для поиска значений из разных диапазонов и листов. link: / tips-countif-in-microsoft-excel [Как использовать]
link: / введение-формулы-и-функции-функции-vlookup [Excel]
link: / tips-countif-in-microsoft-excel [Функция СЧЁТЕСЛИ] | Подсчитайте значения с условиями, используя эту удивительную функцию.
Вам не нужно фильтровать данные для подсчета определенного значения. Функция Countif важна для подготовки вашей приборной панели.
link: / excel-formula-and-function-excel-sumif-function [Как использовать функцию СУММЕСЛИ в Excel] | Это еще одна важная функция приборной панели. Это поможет вам суммировать значения для конкретных условий.