Как получить субтотальную сгруппированы по дате, используя функцию ПОЛУЧИТЬ.ДАННЫЕ.СВОДНОЙ.ТАБЛИЦЫ в Excel
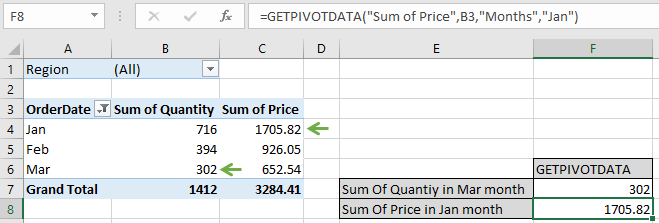
В этой статье мы узнаем, как получить промежуточный итог, сгруппированный по дате, с помощью функции GETPIVOTDATA в Excel.
Сценарий:
Обычно, работая со сводными таблицами, нам нужно найти конкретные значения суммы. Эти значения суммы, имеющие критерии для некоторых значений даты, могут быть извлечены в Excel. Например, если вам нужно найти сумму любого поля, сгруппированного по месяцам или годам, со значениями даты.
Как решить проблему?
Здесь у нас есть проблема, сумма записей с критериями в качестве значения даты.
Использование функций и инструмента поможет нам решить проблему.
-
link: / excel-pivot-tables-excel-pivot-table [Получить сводную таблицу] -
ссылка: / excel-pivot-tables-excel-getpivotdata-function [функция GETPIVOTDATA]
Во-первых, будет сформирована сводная таблица, в которой будут разбиты значения дат. Затем приведенная ниже формула будет использоваться для нахождения суммы с сгруппированными критериями в сводной таблице.
Общая формула:
|
= ( «Sum of field» , table_ref , [«field_1» , «crit_1»] , [«field_2» , «crit_1»] , .. ) |
Примечание: — * Используйте заголовок поля с правильным ключевым словом Sum of field: field, где требуется сумма table_ref: первое поле ссылки field_1: критерии поля 1 crit_1: критерии 1
Пример:
Все это может быть непонятным для понимания. Итак, давайте протестируем эту формулу, запустив ее на примере, показанном ниже. Сначала мы сделаем сводную таблицу для данных.
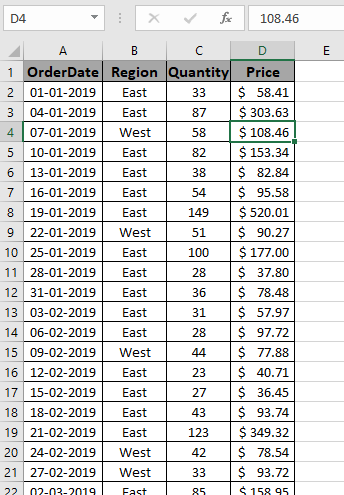
Преобразуйте данные в сводную таблицу с помощью параметра сводной таблицы.
Узнайте больше о данных link: / excel-pivot-tables-excel-pivot-table [Получить сводную таблицу] здесь. После получения сводной таблицы данные распределены по месяцам.
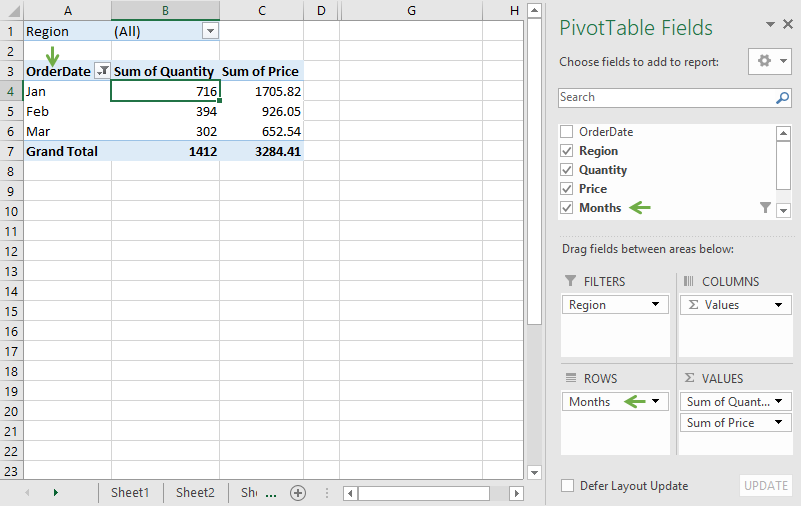
Как видите, здесь слева находится сводная таблица, а справа — настройки поля. Но проблема получения суммы промежуточных значений все еще существует.
Как использовать функцию GETPIVOTDATA со сводной таблицей.
Здесь у нас есть сводная таблица, и нам нужно найти сумму Quantity в марте месяце. Если мы выполняем ту же задачу со значениями данных вместо сводной таблицы, это будет сложной задачей или для ее решения потребуется более одной функции. Теперь, чтобы найти сумму количества в марте месяце, используйте формулу, показанную ниже.
Используйте формулу
|
= ( «Sum of Quantity» , A3 , «Months» , «Mar» ) |
Пояснение:
-
Аргумент «Сумма количества» для поиска поля «Сумма количества».
-
A3: ячейка ссылки на поле таблицы. Поле таблицы «Месяцы» выбрано для получения суммы по значениям месяцев.
-
«Мар» Выбран месяц март, где требуется сумма.
-
Функция GETPIVOTDATA извлекает сумму количества, отнесенную к категории указанного аргумента, как описано выше.
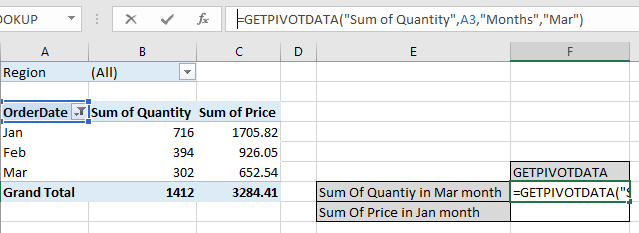
Нажмите Enter, чтобы получить результат.
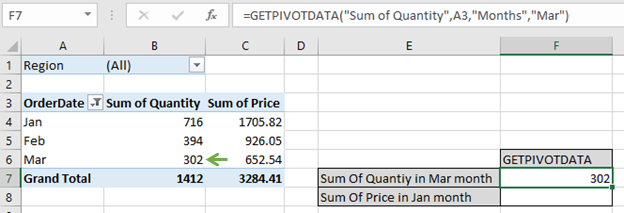
Как видите, формула возвращает 302 как сумму количества в марте. Здесь можно сказать, что эта формула очень полезна при работе со сводной таблицей. Теперь, чтобы получить сумму цен в январе месяце из сводной таблицы, мы будем использовать ту же формулу.
Используйте формулу:
|
= ( «Sum of Price» , B3 , «Months» , «Jan» ) |
Сумма цен: Сумма значений цен B3: ссылка на соответствующую таблицу «Месяцы»: критерии поля «Янв»: критерии
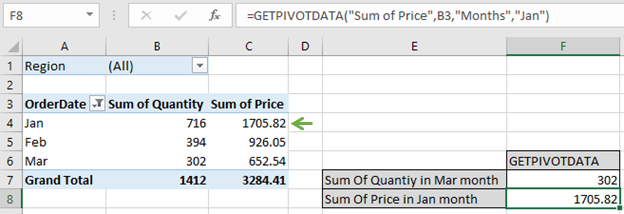
Как видите, формула возвращает сумму цены 1705,82, отмеченную в таблице зеленой стрелкой. Теперь вы понимаете, как получить сводную таблицу из данных и после этого узнать промежуточный итог, сгруппированный по дате в качестве критериев. Критерии могут быть указаны как аргумент в формуле в кавычках.
Вот все заметки по использованию формулы.
Примечания:
-
Сводная таблица — это инструмент для создания сводных таблиц, но функция GETPIVOTDATA извлекает значение из сводной таблицы.
-
Сводная таблица работает только с числовым значением.
-
Вы можете получить количество, сумму, среднее значение, дисперсию или стандартное отклонение данных с помощью сводной таблицы.
-
В формуле можно указать несколько критериев, разделенных запятыми с использованием кавычек («»).
-
Следите за аргументом ключевого слова формулы, поскольку формула возвращает # ССЫЛКА! Ошибка при неправильном использовании.
Надеюсь, эта статья о том, как получить промежуточные итоги, сгруппированные по дате с помощью функции GETPIVOTDATA в Excel, является пояснительной. Дополнительные статьи о функциях сводных диаграмм и таблиц можно найти здесь. Если вам понравились наши блоги, поделитесь ими с друзьями на Facebook. А также вы можете подписаться на нас в Twitter и Facebook. Мы будем рады услышать от вас, дайте нам знать, как мы можем улучшить, дополнить или усовершенствовать нашу работу и сделать ее лучше для вас. Напишите нам на [email protected]
Статьи по теме:
`link: / excel-datas-excel-pivot-table [Сводная таблица]:
Быстрый анализ чисел данных с помощью инструмента таблицы PIVOT в Excel.
link: / excel-pivot-tables-showhide-field-header-in-excel-2007 [Показать скрытый заголовок поля в сводной таблице]: Редактировать (показать / скрыть) заголовок поля инструмента PIVOT table в Excel.
link: / tips-how-to-refresh-pivot-charts [Как обновить сводные диаграммы]: Обновите ваши PIVOT-диаграммы в Excel, чтобы без проблем получить обновленный результат.
Популярные статьи:
link: / keyboard-formula-shortcuts-50-excel-shortcuts-to-повышения-продуктивности [50 ярлыков Excel для повышения производительности]: быстрее справляйтесь с задачей. Эти 50 ярлыков заставят вас работать в Excel еще быстрее.
link: / formulas-and-functions-Introduction-of-vlookup-function [Как использовать функцию VLOOKUP в Excel]: это одна из наиболее часто используемых и популярных функций Excel, которая используется для поиска значений из разных диапазонов и листы. link: / tips-countif-in-microsoft-excel [Как использовать функцию СЧЁТЕСЛИ в Excel]: Подсчет значений с условиями с помощью этой удивительной функции. Вам не нужно фильтровать данные для подсчета определенных значений. Функция Countif важна для подготовки вашей приборной панели.
link: / excel-formula-and-function-excel-sumif-function [Как использовать функцию СУММЕСЛИ в Excel]: Это еще одна важная функция панели инструментов. Это поможет вам суммировать значения для конкретных условий.