Как Sum столбец в Excel возглавив
Если вы хотите получить сумму столбца, просто используя имя столбца, вы можете сделать это в Excel тремя простыми способами. Давайте исследуем эти способы.
В отличие от других статей, давайте сначала посмотрим сценарий.
Здесь у меня есть таблица продаж, сделанных разными продавцами в разные месяцы.
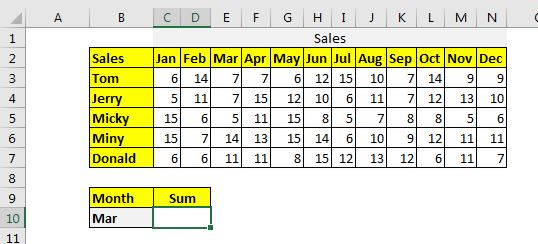
Теперь задача — получить сумму продаж за данный месяц в ячейке C10. Если мы изменим месяц в B10, сумма должна измениться и вернуть сумму этого месяца, ничего не меняя в формуле.
Метод 1: Суммировать весь столбец в таблице с помощью функции СУММПРОИЗВ. Синтаксис метода SUMPRODUCT для суммирования совпадающего столбца:
|
= |
Столбцы: * Это двухмерный диапазон столбцов, которые вы хотите суммировать. Он не должен содержать заголовков. В таблице выше это C3: N7.
Заголовки: это диапазон заголовков столбцов *, которые вы хотите суммировать.
В приведенных выше данных это C2: N2.
Заголовок: это заголовок, который вы хотите сопоставить. В приведенном выше примере это B10.
Без промедления воспользуемся формулой.
|
= |
и это вернет:
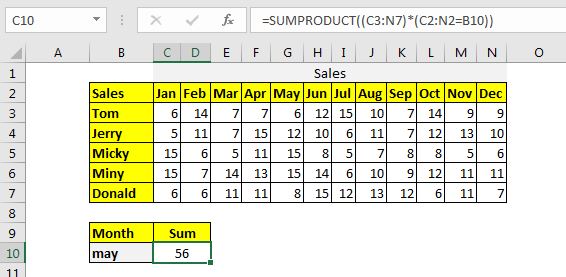
Как это работает?
Это просто. В формуле оператор C2: N2 = B10 возвращает массив, содержащий все значения FALSE, кроме одного, соответствующего B10. Теперь формула
|
= |
Теперь C3: N7 умножается на каждое значение этого массива. Каждый столбец становится нулевым, кроме столбца, умноженного на ИСТИНА. Теперь формула становится:
|
= |
Теперь этот массив суммируется, и мы получаем сумму столбца, который соответствует столбцу в ячейке B10.
Метод 2: Суммировать весь столбец в таблице с помощью функции ИНДЕКС-ПОИСКПОЗ. Синтаксис метода суммирования совпадающих заголовков столбцов в Excel:
Все переменные в этом методе такие же, как и в методе SUMPRODUCT.
Давайте просто реализуем это, чтобы решить проблему. Запишите эту формулу в C10.
Это возвращает:
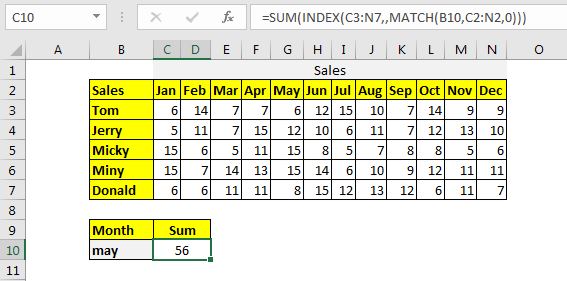
Как это работает?
Формула решена наизнанку. Во-первых, link: / lookup-formulas-excel-match-function [MATCH function] возвращает индекс соответствующего месяца из диапазона C2: N2.
Поскольку у нас May в B1o, мы получаем 5. Теперь формула принимает вид
Затем link: / lookup-formulas-excel-index-function [INDEX function] возвращает значения из 5-го столбца C3: N7. Теперь формула становится:
|
= |
И, наконец, получаем сумму этих значений.
Метод 3: Суммировать весь столбец в таблице с использованием именованного диапазона и функции КОСВЕННО Все становится просто, если вы называете свои диапазоны заголовками столбцов. В этом методе нам сначала нужно назвать столбцы их заголовками.
Выделите таблицу, включая заголовки, и нажмите CTRL + SHIFT + F3. Откроется диалоговое окно для создания имени из диапазонов. Проверьте верхний ряд и нажмите кнопку ОК.
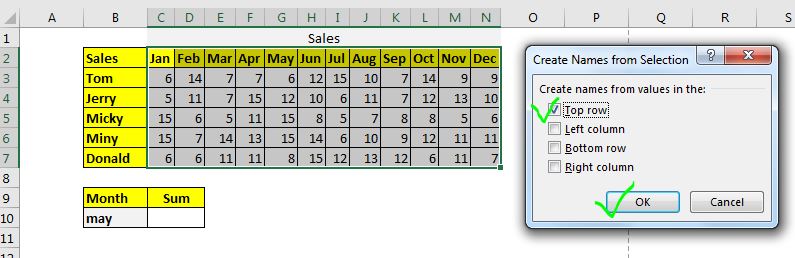
Он будет называть все столбцы данных их заголовками.
Теперь общая формула для суммирования соответствующего столбца будет:
Заголовок: это имя столбца, который вы хотите суммировать. В этом примере на данный момент может содержаться B10.
Чтобы реализовать эту универсальную формулу, запишите эту формулу в ячейку C10.
Это возвращает сумму месяца мая:
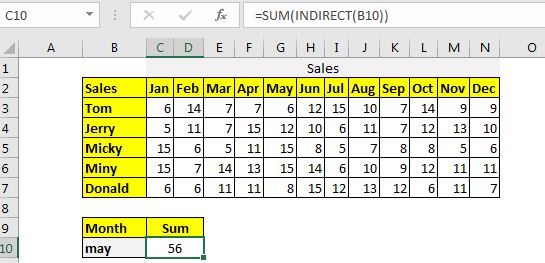
Другой способ похож на этот. В этом методе мы используем таблицы Excel и структурированное именование. Допустим, вы назвали приведенную выше таблицу table1. Тогда эта формула будет работать так же, как приведенная выше.
|
= |
Как это работает?
В этой формуле функция ДВССЫЛ берет ссылку на имя и преобразует ее в действительную ссылку на имя. Далее процедура проста. Функция СУММ суммирует именованный диапазон.
Так что да, ребята, вот как вы можете просуммировать соответствующий столбец в Excel. Я надеюсь, что он будет вам полезен и объяснителен. Если у вас есть какие-либо сомнения относительно этой статьи или любой другой темы, связанной с Excel / VBA, спросите в разделе комментариев ниже.
Статьи по теме:
link: / summing-how-to-sum-by-row-and-column [Как суммировать путем сопоставления строки и столбца в Excel] | * СУММПРОИЗВ — самая универсальная функция, когда дело доходит до суммирования и подсчета ценности с хитрыми критериями. Общая функция для суммирования путем сопоставления столбца и строки: …
link: / excel-generals-sumif-with-3d-reference-in-excel [СУММЕСЛИ с трехмерной ссылкой в Excel] | * Интересный факт заключается в том, что обычные трехмерные ссылки Excel не работают с условными функциями, такими как функция СУММЕСЛИ . В этой статье мы узнаем, как заставить 3D-реферирование работать с функцией СУММЕСЛИ.
link: / excel-generals-relative-and-absolute-reference-in-excel [Относительная и абсолютная ссылка в Excel] | Ссылки в Excel — важная тема для каждого новичка. Даже опытные пользователи Excel делают ошибки при ссылках.
link: / lookup-formulas-dynamic-workheet-reference [Справочник по динамическому рабочему листу] | Предоставляйте справочные листы динамически с помощью функции КОСВЕННО в Excel. Это просто …
link: / excel-range-name-expanding-links-in-excel [Расширение ссылок в Excel] | Расширяющаяся ссылка расширяется при копировании вниз или вправо. Для этого мы используем знак $ перед номером столбца и строки. Вот один пример …
link: / excel-range-name-absolute-reference-in-excel [Все об абсолютной ссылке] | Тип ссылки по умолчанию в Excel является относительным, но если вы хотите, чтобы ссылка на ячейки и диапазоны была абсолютной, используйте знак $. Вот все аспекты абсолютных ссылок в Excel.
Популярные статьи:
link: / keyboard-formula-shortcuts-50-excel-shortcuts-to-повышения-продуктивность [50 сочетаний клавиш Excel для повышения производительности] | Выполняйте свою задачу быстрее. Эти 50 ярлыков сделают вашу работу в Excel еще быстрее.
link: / формулы-и-функции-введение-функции-vlookup [Функция ВПР в Excel] | Это одна из наиболее часто используемых и популярных функций Excel, которая используется для поиска значений из разных диапазонов и листов.
link: / tips-countif-in-microsoft-excel [COUNTIF в Excel 2016] | Подсчитайте значения с условиями, используя эту удивительную функцию. Вам не нужно фильтровать данные для подсчета определенного значения.
Функция Countif важна для подготовки вашей приборной панели.
link: / excel-formula-and-function-excel-sumif-function [Как использовать функцию СУММЕСЛИ в Excel] | Это еще одна важная функция приборной панели. Это поможет вам суммировать значения для конкретных условий.