Как SUM, если ячейка содержит звездочку (*) символ в Excel
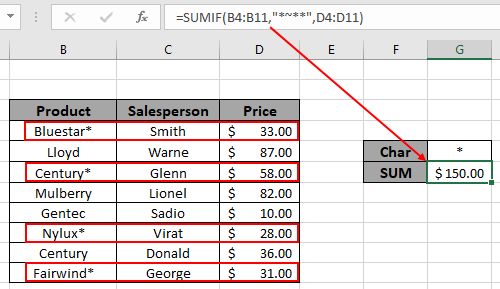
В этой статье мы узнаем, как СУММИРОВАТЬ, если ячейка содержит символ звездочки (*) в Excel.
Сценарий:
Проще говоря, при работе с таблицами данных иногда нам нужно получить сумму ячеек, где сам символ является подстановочным знаком.
Критерий не может быть обработан, как если бы его функциональность пересекалась с соответствующим требуемым значением. Узнайте больше о link: / tips-excel-wildcards [подстановочные знаки].
Как решить проблему?
В этой статье нам потребуется использовать link: / excel-formula-and-function-excel-sumif-function [SUMIF function]. Теперь мы составим формулу из упомянутой функции и подстановочных знаков. Здесь нам дается диапазон, сумма_диапазона и значение в качестве критериев, и нам нужно сопоставить значения критериев и получить сумму соответствующих значений из набора данных.
Общая формула:
|
= ( range, «~*» , sum_range ) |
диапазон: диапазон для соответствия критерию диапазон «~ *»: критерий диапазон_суммы: диапазон, в котором требуется сумма
Пример:
Все это может сбивать с толку. Итак, давайте протестируем эту формулу, запустив ее на примере, показанном ниже.
Здесь у нас есть набор данных (A1: D50) с датой заказа, городом, продуктом и его количеством.
Во-первых, нам нужно найти сумму, в которой товар соответствует значению звездочки, указанному в отдельной ячейке. Теперь воспользуемся следующей формулой, чтобы получить сумму
Используйте формулу:
|
= (B4:B11 , «~*» , D4:D11) |
Пояснение:
«~ **», символ тильды (~) используется, когда вам нужно перехватить сам предопределенный подстановочный знак.
Здесь символ ~ используется для обозначения символа (звездочки).
в начале и в конце используется как подстановочный знак для соответствия любому количеству символов, предшествующих или следующих за (для соответствия) символу. Функция СУММЕСЛИ соответствует критериям в диапазоне B4: B11 и возвращает сумму для соответствующих значений в диапазоне D4: D11.
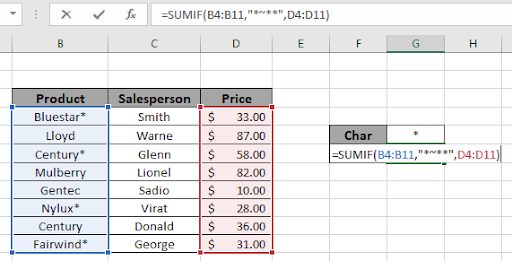
Здесь диапазон указан как ссылка на ячейку, а диапазон критериев указан в кавычках. Нажмите Enter, чтобы получить сумму.
Как вы можете видеть на снимке выше, сумма цен, отмеченная звездочкой в ячейке, составляет 150 долларов.
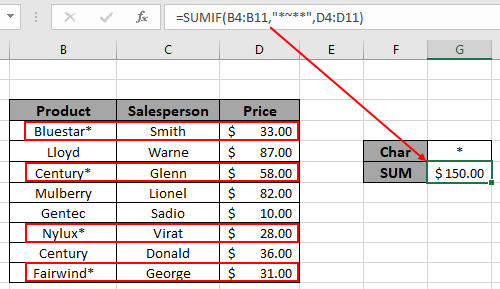
Вот некоторые наблюдения, показанные ниже.
Примечания:
-
Формула работает только с числами.
-
Формула работает только тогда, когда в поисковой таблице нет дубликатов.
-
Функция СУММЕСЛИ рассматривает нечисловые значения как 0.
-
Функция СУММЕСЛИ рассматривает логическое значение ИСТИНА как 1 и Ложь как 0.
-
Массив аргументов должен быть такой же длины, иначе функция вернет ошибку.
Надеюсь, эта статья о том, как найти число частичного совпадения из данных в Excel, будет пояснительной. Дополнительные статьи о функциях СУММЕСЛИ можно найти здесь. Если вам понравились наши блоги, поделитесь ими со своими друзьями на Facebook. А также вы можете подписаться на нас в Twitter и Facebook. Мы будем рады услышать от вас, дайте нам знать, как мы можем улучшить, дополнить или усовершенствовать нашу работу и сделать ее лучше для вас. Напишите нам на [email protected].
Похожие статьи
link: / summing-excel-sumproduct-function [Как использовать функцию СУММПРОИЗВ в Excel]: возвращает СУММ после умножения значений в нескольких массивах в Excel.
link: / summing-sum-if-date-is-between [SUM if date is between]: возвращает СУММУ значений между заданными датами или периодом в Excel.
link: / summing-sum-if-date-more-than-given-date [Сумма, если дата больше заданной даты]: * Возвращает СУММУ значений после заданной даты или периода в Excel.
link: / summing-2-way-to-sum-by-month-in-excel [2 способа суммирования по месяцам в Excel]: * Возвращает СУММУ значений за данный конкретный месяц в excel.
link: / summing-how-to-sum-multiple-columns-with-condition [Как суммировать несколько столбцов с условием]: возвращает СУММУ значений по нескольким столбцам, имеющим условие в excel `link: / tips-excel- wildcards [Как использовать подстановочные знаки в excel *] `: Подсчет ячеек, соответствующих фразам, используя подстановочные знаки в excel
Популярные статьи
link: / keyboard-formula-shortcuts-50-excel-shortcuts-to-Повышение-продуктивность [50 ярлыков Excel для повышения производительности]: быстрее справляйтесь с задачей. Эти 50 ярлыков заставят вас работать в Excel еще быстрее.
link: / formulas-and-functions-Introduction-of-vlookup-function [Как использовать функцию ВПР в Excel]: Это одна из наиболее часто используемых и популярных функций Excel, которая используется для поиска значений из разных диапазонов и листы.
link: / tips-countif-in-microsoft-excel [Как использовать функцию СЧЁТЕСЛИ в Excel]: Подсчет значений с условиями с помощью этой удивительной функции. Вам не нужно фильтровать данные для подсчета определенных значений. Функция Countif важна для подготовки вашей приборной панели.
link: / excel-formula-and-function-excel-sumif-function [Как использовать функцию СУММЕСЛИ в Excel]: Это еще одна важная функция информационной панели. Это поможет вам суммировать значения для конкретных условий.