Изменение функции SUMPRODUCT чтобы возвращать сумму, а не графа
В этой статье мы узнаем, как изменить функцию СУММПРОИЗВ, чтобы она возвращала сумму, а не счет .
Мы используем функцию Sumproduct для возврата суммы произведения параллельных диапазонов или массивов. Теперь мы используем функцию СУММПРОИЗВ, чтобы вернуть сумму .
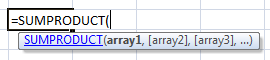
Возьмем пример и поймем: —
У нас есть данные в диапазоне D4: F14. Столбец D содержит продукт, столбец E — товар, а столбец F — цену продажи.
Используя SUMPRODUCT, мы вернем количество продаж для продукта 1 и элемента A, а затем изменим его, чтобы вернуть сумму для тех же критериев.
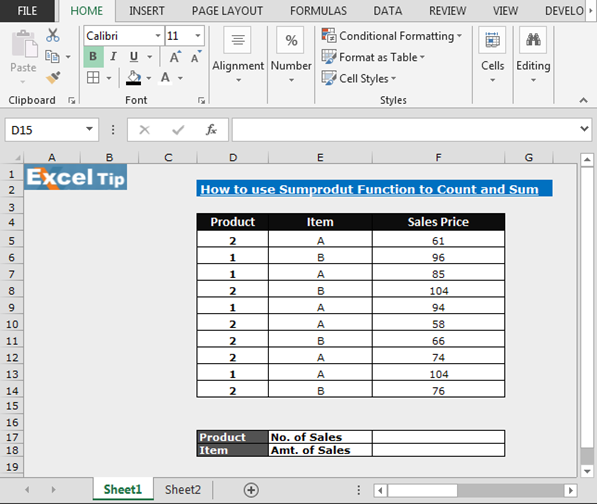
В ячейке D17 есть раскрывающийся список продуктов, а в ячейке D18 — раскрывающийся список элементов. В раскрывающемся списке, когда мы меняем товар, номер позиции. продаж будут изменены в соответствии с критериями.
Выполните следующие действия: — Введите формулу в ячейку F17 = СУММПРОИЗВ $ D $ 5: $ D $ 14 = $ D $ 17) * ($ E $ 5: $ F $ 14 = $ D $ 18
Нажмите Enter. Теперь выберите продукт 1, и товар A вернет формула 3. Это означает, что 3 проданных количества попадают под товар A и товар 1
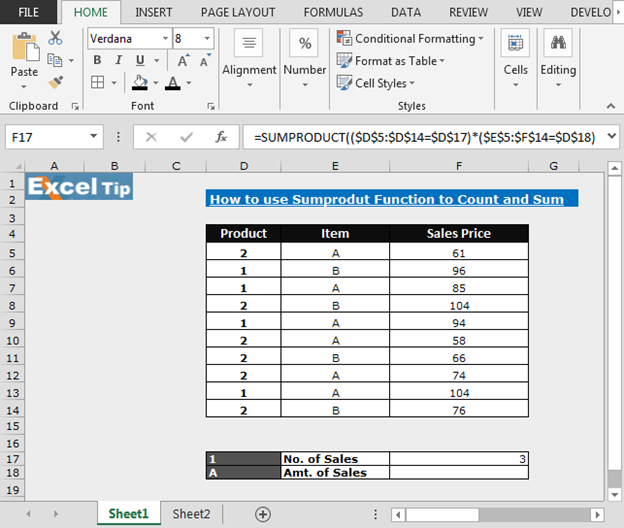
Чтобы формула СУММПРОИЗВ суммировала значения из диапазона вместо их подсчета, добавьте еще один аргумент в формулу СУММПРОИЗВ, содержащий диапазон для суммирования (ячейки F5: F14)
Чтобы изменить функцию Sumproduct, чтобы вернуть сумму, а не счет, выполните следующие шаги: — Введите формулу в ячейку F18 = SUMPRODUCT ((D5: D14 = D17) (E5: E14 = D18) F5: F14)
Нажмите Enter. Теперь выберите продукт 1, и элемент A будет возвращен по формуле 283 Это означает, что 283 количества по продукту A и элемент 1 проданы
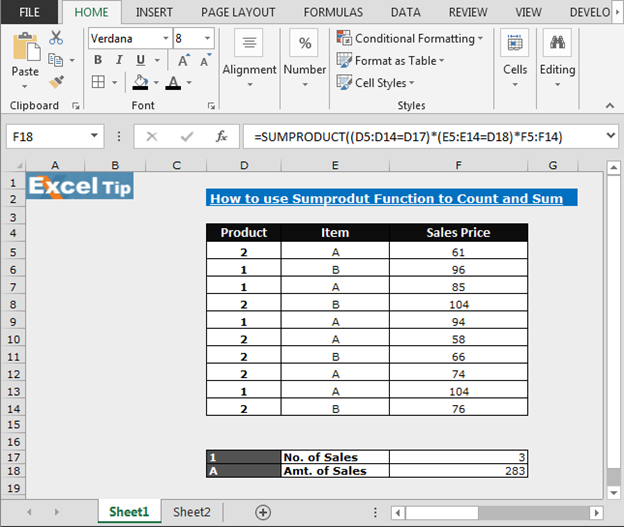
Таким образом, мы можем использовать функцию Sumproduct вместо Countif и Sumif в Microsoft Excel.
Если вам понравились наши блоги, поделитесь ими с друзьями на Facebook. А также вы можете подписаться на нас на Twittera и Facebook .
Мы будем рады услышать от вас, дайте нам знать, как мы можем улучшить, дополнить или усовершенствовать нашу работу и сделать ее лучше для вас. Напишите нам по адресу[email protected]