ЕСЛИ СУММА с использованием значений подстановки в Excel
В этой статье мы научимся СУММИРОВАТЬ ЕСЛИ, используя значения поиска в Excel.
Проще говоря, при работе с разными таблицами данных иногда нам нужно вычислить значения в первой таблице на основе значений в другой таблице.
Условие состоит в том, чтобы получить сумму значений в первой таблице, используя значения второй таблицы. Для этой статьи нам понадобится использование следующих функций:
-
link: / summing-excel-sumproduct-function [функция СУММПРОИЗВ] -
link: / excel-formula-and-function-excel-sumif-function [СУММЕСЛИ функция]
link: / summing-excel-sumproduct-function [функция СУММПРОИЗВ] — математическая функция в Excel. Он работает на нескольких диапазонах. Он умножает соответствующие массивы, а затем добавляет их.
Итого = (A1 B1 C1 .. + A2 B2 C2 .. +…)
Синтаксис:
= SUMPRODUCT ( array1 , [array2] , ...)
массив: это диапазон или список значений.
link: / excel-formula-and-function-excel-sumif-function [СУММЕСЛИ]
Функция в Excel возвращает СУММУ чисел, удовлетворяющих указанным критериям. Диапазон SUM и диапазон критериев могут быть одинаковыми или разными.
Общая формула СУММЕСЛИ в Excel:
= SUMIF ( criteria_range , criteria , sum_range)
диапазон_критериев: диапазон, в котором применяется условие.
критерии: условие для применения к диапазону критериев.
sum_range: диапазон сумм на основе критериев.
Теперь составим формулу из этих функций. Здесь мы предоставим данные и нам нужны результаты суммирования, где значение соответствует значению в таблице поиска.
Общая формула:
= SUMPRODUCT ( SUMIF ( result, records, sum_nums))
результат: значения для сопоставления в записи таблицы поиска: значения в первой таблице sum_nums: значения для суммирования в соответствии со значениями сопоставления.
Давайте проверим эту формулу, запустив ее на примере. Здесь мы вычисляем общее количество очков футбольной команды, используя таблицу очков или справочную таблицу.
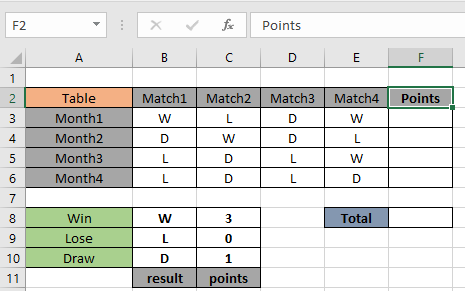
Здесь результат (B8: B10) задан как именованный диапазон, а точки (C8: C10) даны как именованный диапазон.
Теперь мы воспользуемся приведенной ниже формулой, чтобы получить СУММУ баллов для Month1 в ячейке F3. Используйте формулу:
= SUMPRODUCT ( SUMIF ( result, B3:E3, points))
Пояснение:
-
Функция СУММЕСЛИ сопоставляет результат со значениями в B3: E3.
-
Затем баллы, соответствующие результату, возвращаются в функцию СУММПРОИЗВ.
-
Функция СУММПРОИЗВ возвращает СУММУ значений, переданных функции в виде массива.

Как вы можете видеть здесь, общее количество очков, набранных командой в первый месяц, составляет 7.
3 (W) + 0 (L) + 1 (D) + 3 (W) = 7 баллов
Скопируйте формулу в другие ячейки, выберите ячейки, занимающие первую ячейку, в которой формула уже применена, используйте сочетание клавиш Ctrl + D или используйте опцию перетаскивания ячейки в Excel.

Как вы можете видеть на снимке выше, очки, набранные за 4 разных месяца.
Получите СУММУ всех баллов за 4 месяца.
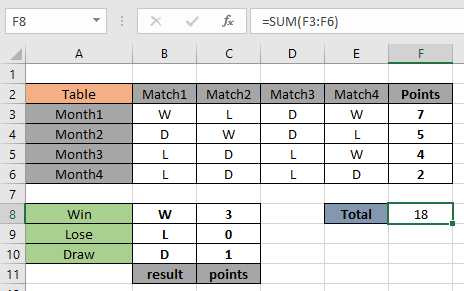
Это означает, что за 4 месяца команда набрала 18 очков.
Альтернативный метод
Используйте метод СУММ и массив вместо функции СУММПРОИЗВ.
Используйте формулу:
{ = SUM ( SUMIF ( result , B3:E3 , points )) }
Фигурные скобки — это метод массива, предлагающий функции вычислить все возвращаемое значение функцией СУММЕСЛИ.
Примечание. Не используйте символы фигурных скобок вручную. Используйте Ctrl Shift + Enter, чтобы использовать метод массива в Excel.
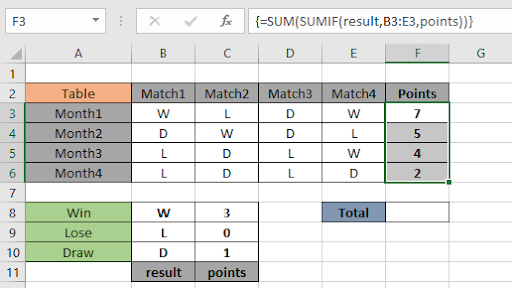
Как видно из приведенной выше формулы, вы можете получить общее количество баллов с помощью таблицы условного поиска. Примечания:
-
Формула работает только с числами.
-
Формула работает только тогда, когда в поисковой таблице нет дубликатов. Функция СУММПРОИЗВ рассматривает нечисловые значения как 0.
-
Функция СУММПРОИЗВ рассматривает логическое значение ИСТИНА как 1 и Ложь как 0.
-
Массив аргументов должен быть такой же длины, иначе функция. Надеюсь, эта статья о том, как возвращать СУММ только из формул в Excel, носит пояснительный характер. Дополнительные статьи о функциях СУММПРОИЗВ можно найти здесь. Поделитесь своим запросом ниже в поле для комментариев. Мы поможем вам.
Похожие статьи
link: / summing-excel-sumproduct-function [Как использовать функцию СУММПРОИЗВ в Excel]: возвращает СУММ после умножения значений в нескольких массивах в Excel.
link: / summing-sum-if-date-is-between [SUM if date is between]: возвращает СУММУ значений между заданными датами или периодом в Excel.
link: / summing-sum-if-date-more-than-given-date [Сумма, если дата больше заданной даты]: * Возвращает СУММУ значений после заданной даты или периода в Excel.
link: / summing-2-way-to-sum-by-month-in-excel [2 способа суммирования по месяцам в Excel]: * Возвращает СУММУ значений за данный конкретный месяц в excel.
link: / summing-how-to-sum-multiple-columns-with-condition [Как суммировать несколько столбцов с условием]: * Возвращает СУММУ значений по нескольким столбцам, имеющим условие в excel
Популярные статьи
link: / keyboard-formula-shortcuts-50-excel-shortcuts-to-Повышение-продуктивность [50 ярлыков Excel для повышения вашей производительности]
link: / excel-generals-how-to-edit-a-dropdown-list-in-microsoft-excel [Редактировать раскрывающийся список]
link: / excel-range-name-absolute-reference-in-excel [Абсолютная ссылка в Excel]
link: / tips-conditional-formatting-with-if-statement [Если с условным форматированием]
link: / logic-formulas-if-function-with-wildcards [Если с wildcards]
link: / lookup-formulas-vlookup-by-date-in-excel [Vlookup-by-date]
link: / tips-inch-to-ft [Преобразование дюймов в футы и дюймы в Excel 2016]
link: / excel-text-edit-and-format-join-first-and-last-name-in-excel [Соединить имя и фамилию в excel]
link: / counting-count-cells-which-match -ither-a-or-b [Подсчет ячеек, соответствующих A или B]