17 Удивительные особенности таблиц Excel
В общем, любые организованные данные называются таблицей. Но в excel это не так. Чтобы воспользоваться преимуществами табличных данных, вам необходимо отформатировать данные в виде таблицы в Excel. В этой статье мы рассмотрим эти полезные функции таблиц в Excel.
Как сделать таблицу в Excel?
Что ж, в Excel легко создать таблицу. Просто выберите свои данные и нажмите CTRL + T. Или * перейдите на главную вкладку.
-
Щелкните форматировать как таблицу.
-
Выберите свой любимый дизайн.
И это сделано. Теперь у вас есть таблица Excel.
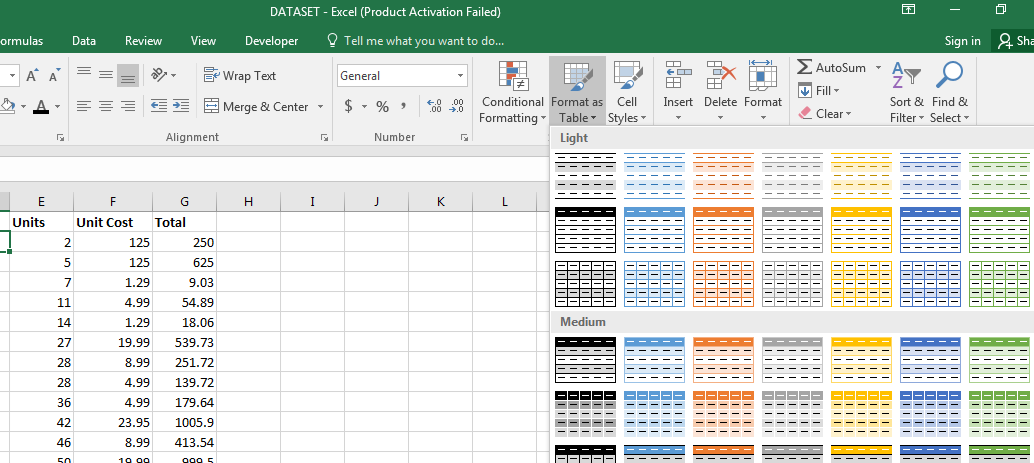
Простое форматирование таблицы данных Первое видимое преимущество таблицы Excel — это полосатое форматирование данных. Это упрощает навигацию по строкам.
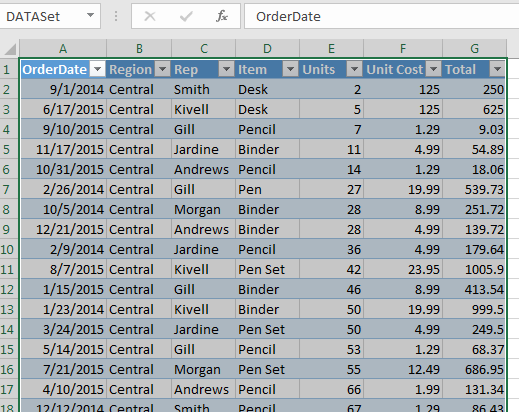
Изменение дизайна таблиц Быстро. Вы можете выбрать один из предустановленных дизайнов для вашего набора данных. Вы также можете установить свой любимый дизайн по умолчанию. Или создайте новый дизайн для своих столов.
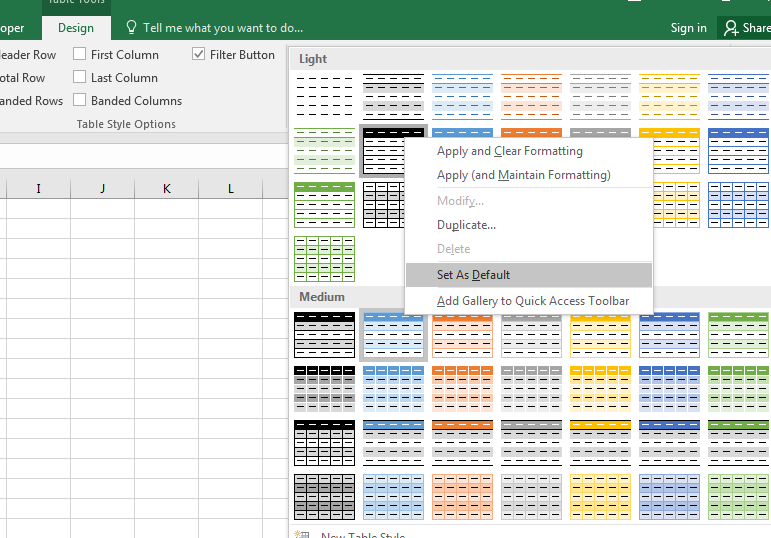
link: / excel-pivot-tables-dynamic-pivot-table [Создание динамических сводных таблиц]
Сводные таблицы, созданные с помощью таблиц Excel, являются динамическими. Каждый раз, когда вы добавляете в таблицу строки или столбцы, сводная таблица автоматически расширяет свой диапазон, а также удаляет строки и столбцы. Это делает вашу сводную таблицу более надежной и динамичной. Вы все равно должны научиться создавать динамические сводные таблицы.
Создавать динамические диаграммы.
Да, когда вы создаете диаграммы из таблицы Excel, она сама по себе становится динамической. Вам не нужно редактировать диаграмму после редактирования данных в таблице в Excel. Диапазон диаграммы будет увеличиваться и уменьшаться по мере увеличения или уменьшения данных в таблице.
Динамические именованные диапазоны Каждый столбец таблиц преобразуется в именованный диапазон. Имя заголовка — это имя этого диапазона.
Как назвать таблицу в Excel?
Вы можете легко переименовать таблицу.
Выберите любую ячейку в таблице. Перейти к дизайну * В левом углу вы можете увидеть имя таблицы по умолчанию. Щелкните по нему и напишите подходящее название для своего стола.
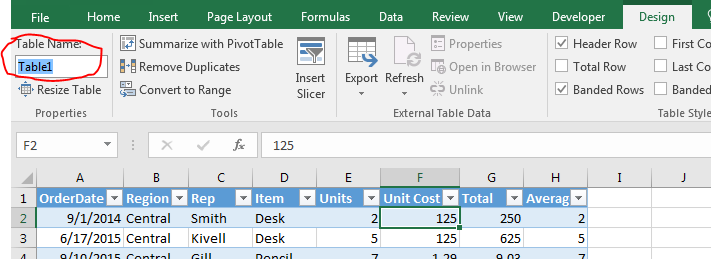
У вас не может быть двух таблиц с одинаковыми именами. Это помогает нам выделиться среди таблиц.
Я назвал свою таблицу «Таблица1», мы будем использовать это далее в этой статье. Так что, ребята, продолжайте следить за ним.
Простое написание динамических формул Поэтому, когда вы не используете таблицы, для подсчета «Центрального» в регионе вы должны написать его как = СЧЁТЕСЛИ (B2: B100, «Центральный»). Вы должны указать диапазон. Это не читается другим человеком. Он не будет расширяться при расширении ваших данных.
Но не с таблицами Excel. То же самое можно сделать с таблицами Excel с более читаемыми формулами. Вы можете написать:
СЧЁТЕСЛИ (таблица1 [регион], «Центральный»)
Теперь это очень удобно. Любой может сказать, не глядя на данные, что мы считаем Central в столбце региона таблицы 1.
Это тоже динамично. Вы можете добавлять в таблицу строки и столбцы, эта формула всегда будет возвращать правильный ответ. В формуле ничего менять не нужно.
Простое автозаполнение формулы в столбцах Если вы напишете формулу рядом с таблицей Excel, Excel сделает этот столбец частью таблицы и автоматически заполнит этот столбец относительными формулами. Вам не нужно копировать и вставлять его в ячейки ниже.
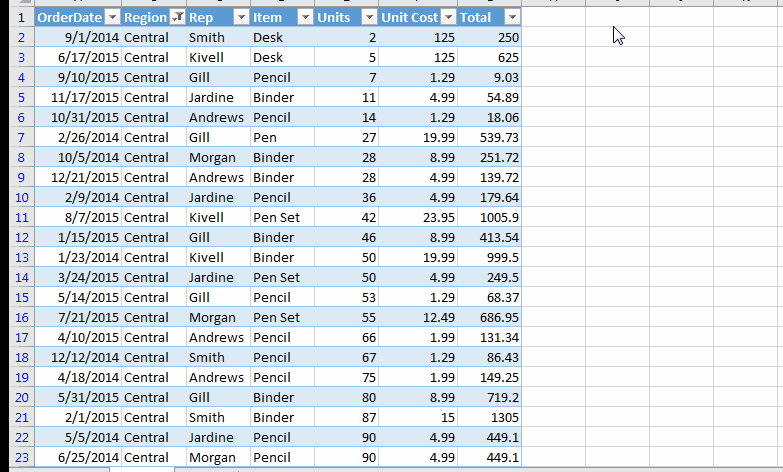
Всегда видимые заголовки без зависания строк.
Одна из распространенных проблем с обычным набором данных заключается в том, что заголовки столбцов исчезают при прокрутке вниз для поиска данных. Видны только алфавиты столбцов. Вам нужно заморозить строки, чтобы заголовки всегда были видны. Но не с таблицами Excel.
При прокрутке вниз заголовки таблицы заменяют алфавиты столбцов.
Вы всегда можете увидеть заголовки вверху листа.
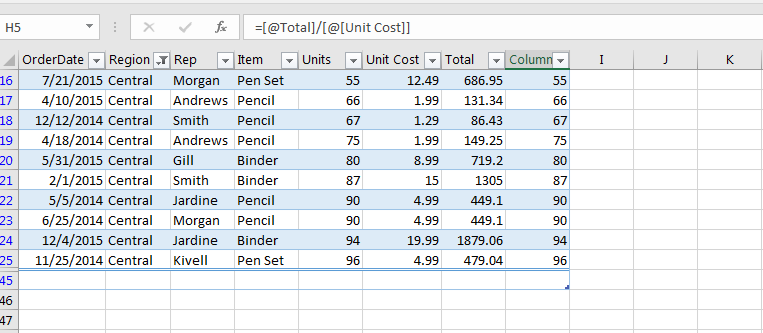
Легкий переход к таблице с любого листа. Если вы используете несколько листов с тысячами таблиц и забыли, где находится конкретная таблица. Найти этот стол будет нелегко.
Что ж, вы можете легко найти конкретную таблицу в книге, написав ее имя в строке имени. Легко, правда?
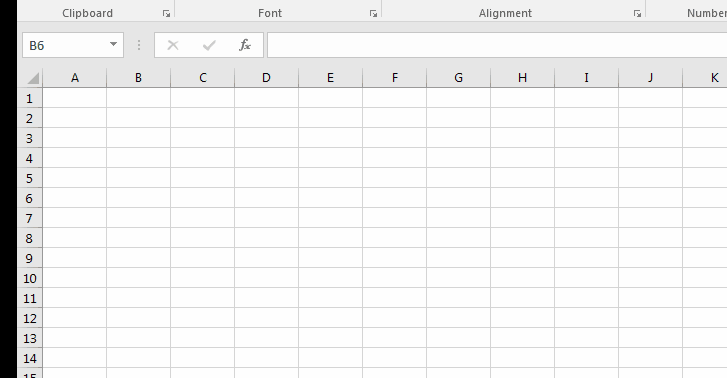
Приложение Easy SUBTOTAL Formula Таблицы Excel по умолчанию содержат строку итогов в нижней части таблицы.
Вы можете выбрать из набора вычислений для столбца функции ПРОМЕЖУТОЧНЫЙ ИТОГ, например СУММ, СЧЁТ, СРЕДНЕЕ и т. Д.
Если итоговая строка не отображается, нажмите CTRL + SHIFT + T.
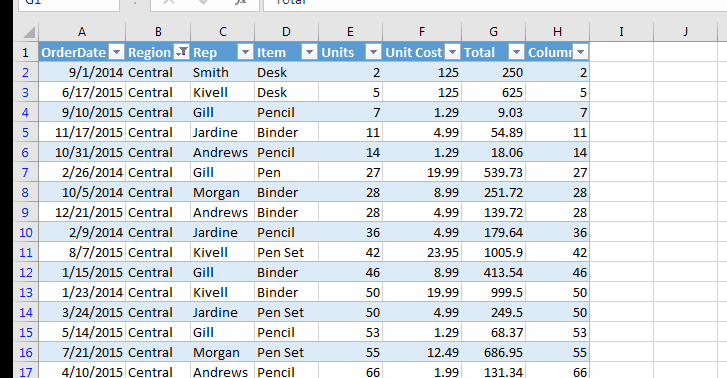
Получите структурированные данные Ага! Как и база данных, таблица Excel хорошо структурирована. Каждый сегмент имеет структурированное имя. Если таблица названа как Таблица1, вы можете выбрать все данные в формуле, написав = COUNTA (Table1) *.
Если вы хотите выбрать все, включая заголовки и итоги = COUNTA (Table1 [#All]) Чтобы выбрать только заголовки, напишите Table1 [#Headers]. Чтобы выбрать только итоги, напишите Table1 [#Totals]. Чтобы выбрать только данные, напишите Table1 [#Data]. Аналогично структурированы все столбцы. Чтобы выбрать поля столбца, напишите Table1 [columnName] *. Список доступных полей отображается, когда вы вводите «tablename [» соответствующей таблицы.

Использование срезов с таблицами Срезы в Excel нельзя использовать с обычным расположением данных. Их можно использовать только со сводными таблицами и таблицами Excel. Фактически, сводные таблицы сами по себе являются таблицами. Так что да, вы можете добавить срезы для фильтрации таблицы. Срезы придают вашим данным элегантный вид. Вы можете увидеть все доступные варианты прямо перед собой. С обычными фильтрами дело обстоит иначе.
Вам нужно щелкнуть раскрывающееся меню, чтобы увидеть опцию.
Чтобы добавить полоску в таблицу, напишите, следуя этим шагам:
Выберите любую ячейку в таблице. Перейдите на вкладку «Дизайн» * Найдите значок «Вставить слайсер».
-
Выберите каждый диапазон, в который вы хотите вставить слайсер. Теперь слайсеры включены.
Щелкните элементы, к которым вы хотите применить фильтры. Как и в веб-приложениях.
Полезно, не правда ли?
Вы можете очистить все фильтры, нажав крестик на слайсере.
Если вы хотите удалить слайсер. Выберите его и нажмите кнопку удаления.
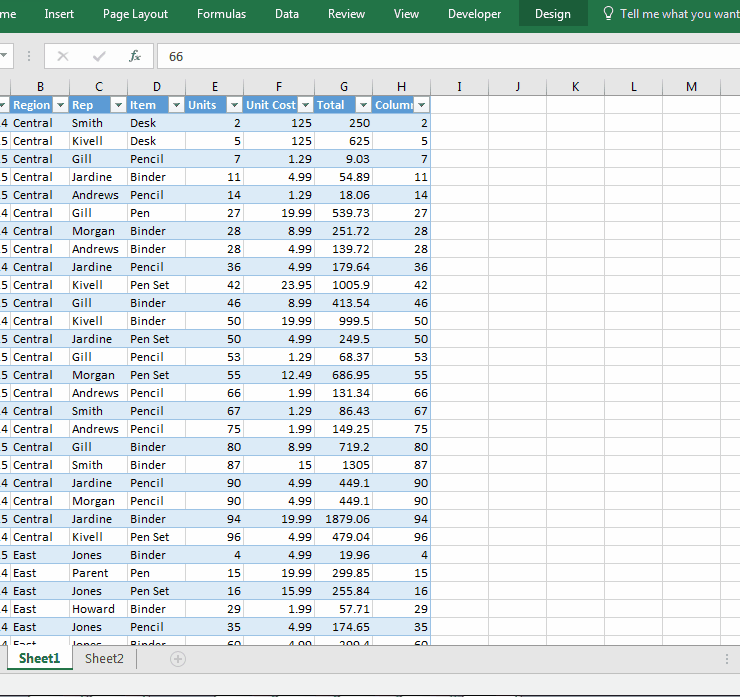
Запуск запросов MS из закрытых таблиц. Когда у вас есть основные данные, которые хранятся в виде таблицы, и вы часто запрашиваете одно и то же из этих основных данных, вы открываете их каждый раз.
Но этого можно избежать. Вы можете получить отфильтрованные данные в другой книге, не открывая главный файл. Вы можете использовать запросы Excel. Это работает только с таблицами Excel.
Если вы перейдете на вкладку «Данные», вы увидите параметр «Получить внешние данные». В меню вы увидите опцию «Из Microsoft Query». Это поможет вам link: / tips-dynamic-filter-data-from-one-work-to-another-in-microsoft-excel-2010 [Динамически фильтровать данные из одной книги в другую в Microsoft Excel.]
Расширенные сочетания клавиш Excel. В обычной таблице данных, когда вы хотите выделить всю строку, содержащую данные, вы переходите к первой ячейке, а затем используете CTRL + SHIFT + клавишу со стрелкой вправо. Если вы попробуете SHIFT + Пробел, он выберет всю строку листа, а не таблицу данных. Но в таблице Excel, когда вы нажимаете SHIFT + пробел, он выбирает только строку в таблице. Ваш курсор может находиться в любом месте строки таблицы.
Как преобразовать таблицу в диапазоны?
Одним из недостатков таблицы является то, что она занимает слишком много памяти. Если ваши данные небольшие, их использовать просто фантастически, но когда ваши данные расширяются до тысяч строк, они становятся медленными. В то время вы можете избавиться от стола.
Чтобы избавиться от таблицы, выполните следующие действия:
Выберите любую ячейку в таблице. Перейти на вкладку «Дизайн». Нажмите «Преобразовать в диапазон». Excel подтвердит это от вас. Нажмите кнопку «Да».
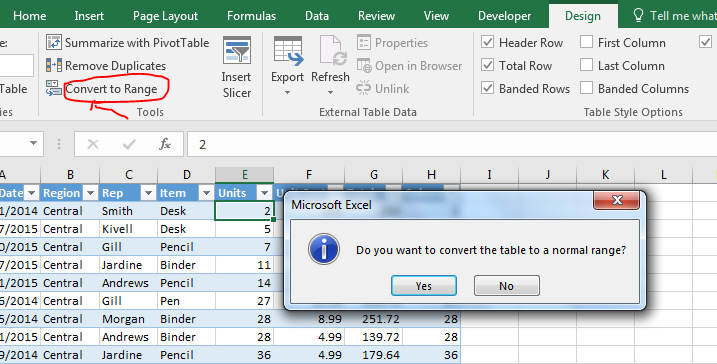
Как только вы дадите подтверждение преобразования таблицы в диапазон, сама вкладка дизайна исчезнет. Это не повлияет на формулы или зависимые сводные таблицы. Все будет нормально работать. Просто у вас не будет особенностей из таблицы. И да, слайсеры пойдут в.
В форматирование не пойдет.
Всякий раз, когда вы конвертируете таблицу в диапазон, вы можете ожидать, что форматирование таблицы исчезнет. Но это не так. Рекомендуется сначала очистить форматирование, чем преобразовать в диапазоны. В противном случае вам придется очистить его вручную.
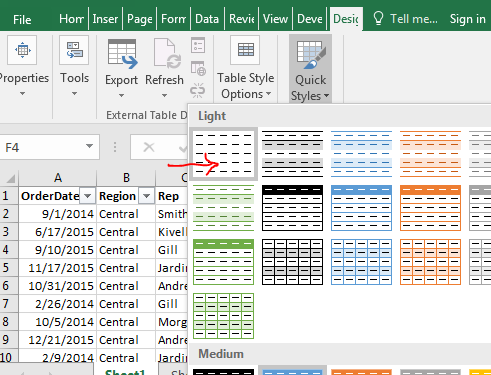
Так что да, ребята, это все, что я могу сейчас думать о таблицах Excel.
Если вам известны какие-либо другие преимущества таблиц в Excel, дайте мне знать в разделе комментариев ниже.
Статьи по теме:
`ссылка: / excel-datas-excel-pivot-table [Сводная таблица]
Популярные статьи:
link: / формулы-и-функции-введение-функции-vlookup [Как использовать функцию ВПР в Excel]
link: / tips-countif-in-microsoft-excel [Как использовать функцию СЧЁТЕСЛИ в Excel] link: / excel-formula-and-function-excel-sumif-function [Как использовать функцию СУММЕСЛИ в Excel ] `