Средняя функция в Microsoft Excel
В Excel функция СРЕДНЕЕ — одна из наиболее часто используемых статистических функций. Это среднее (среднее арифметическое) чисел, указанных в аргументе. СРЕДНЕЕ вычисляется путем сложения суммы ячеек и последующего деления суммы на количество ячеек в аргументе .
_С помощью примеров давайте разберемся с использованием функции Average в Excel. _
_Обратитесь к этим 7 различным примерам использования функции Average в Microsoft Excel на основе следующих данных: _
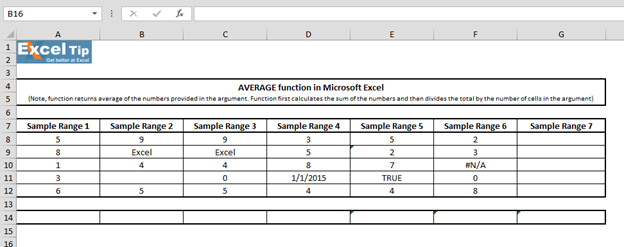
1 ^ st ^ Пример:
В примере 1 у нас есть несколько чисел, для которых мы хотим вычислить среднее. Следуйте инструкциям ниже:
Введите функцию СРЕДНИЙ в ячейку A14 = СРЕДНИЙ (A8: A12,7)
-
Нажмите Enter
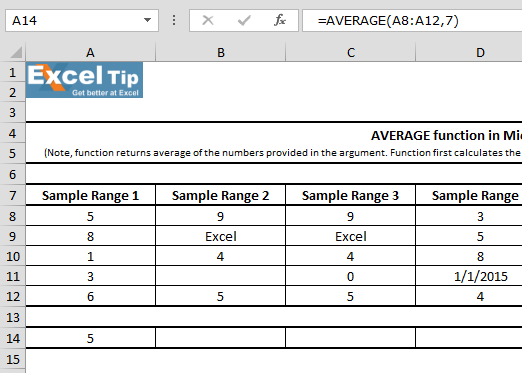
Примечание. В Excel 2007 или более поздних версиях может потребоваться до 255 аргументов.
Объяснение формулы: от A8 до A12 в качестве диапазона в первом аргументе, затем мы закрываем круглые скобки и нажимаем Enter. Функция возвращает 4,6 как среднее из этих 5 чисел. Кроме того, если вы суммируете эти числа 5 + 8 + 1 + 3 + 6, оно будет равно 23. И, поскольку у нас есть 5 номеров ячеек в аргументе, и когда мы делим 23 на 5, он вернул 4,6, что как средний.
2 ^ nd ^ Пример:
В этом примере мы увидим, как функция AVERAGE обрабатывает любую пустую ячейку или ячейки, содержащие текст в диапазоне, выполните следующие действия:
Введите функцию СРЕДНЕЕ в ячейку B14 Затем выберите B8: B12 как диапазон * = СРЕДНЕЕ (B8: B12)
-
Нажмите Enter
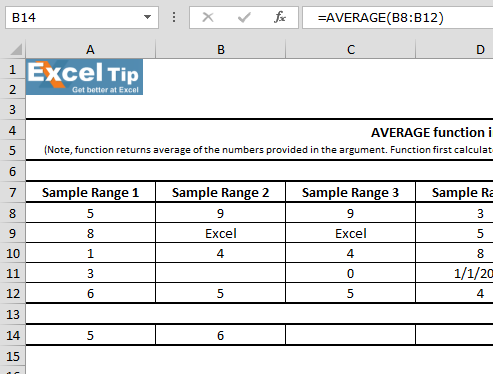
Объяснение формулы: В этом случае функция возвращает 6 в качестве среднего.
Поскольку ячейка B9 игнорируется функцией AVERAGE, поскольку она содержит текст вместо числа, а функция не нашла значения в B11.
3 ^ rd ^ Пример:
В этом примере мы узнаем, есть ли в диапазоне ячейка, содержащая ноль. Следуйте инструкциям ниже:
Введите функцию в ячейку C14. Выберите диапазон от C8 до C12 * = СРЕДНЕЕ (C8: C12)
-
Нажмите Enter
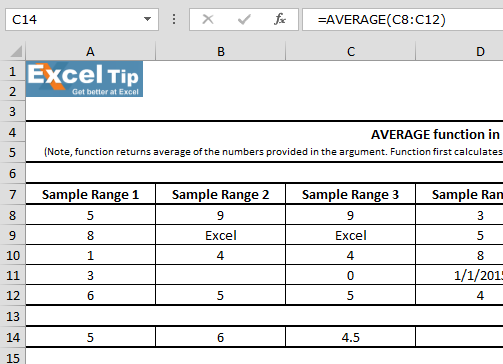
4 ^ th ^ Пример:
В этом примере мы видим, что одна из ячеек содержит дату в диапазоне. Итак, мы узнаем, как функция Average будет работать в случае любой ячейки, содержащей дату.
Следуйте приведенным ниже инструкциям:
Введите функцию в ячейку D14 = СРЕДНЕЕ (D8: D12)
Нажмите Enter. Функция возвращает 8405. Это потому, что в Excel даты сохраняются в виде чисел. В этом примере мы взяли 1 января 2015 года, что эквивалентно 42005
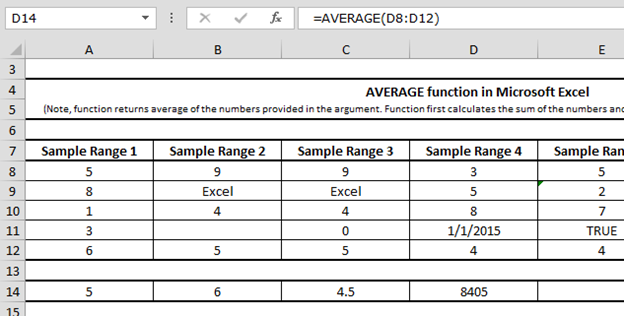
5 ^ th ^ Пример:
В этом примере мы взяли текст из диапазона, для которого мы хотим вычислить среднее значение.
Следуйте инструкциям ниже:
Введите функцию в ячейку E14 = СРЕДНЕЕ (E8: E12)
Нажмите Enter. Функция возвращает 4.5 в результате
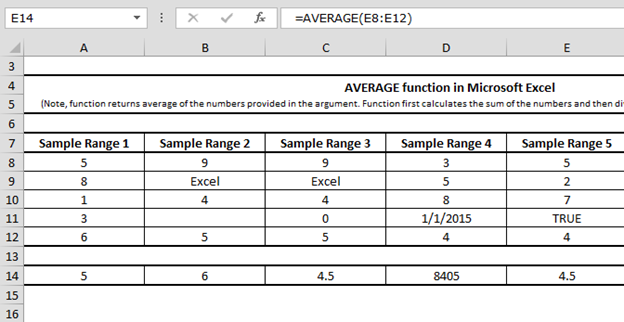
Это означает, что функция Average не учитывает текстовое значение при вычислении. И тем самым дает точный результат.
6 ^ th ^ Пример:
В этом примере мы узнаем, есть ли в ячейке ошибка # N / A в диапазоне, для которого мы хотим вычислить среднее значение, а затем узнаем, как будет работать функция Average.
Следуйте инструкциям ниже:
Введите функцию в ячейку F14 = СРЕДНЕЕ (F8: F12)
Нажмите Enter. Функция вернет # N / Aas result
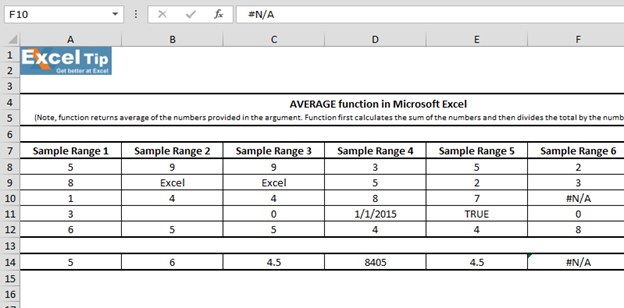
Если какая-либо ячейка содержит ошибку, формула также вернет ошибку.
7 ^ th ^ Пример:
В этом примере мы проверим, не заполнен ли выбранный диапазон для функции среднего значения и как будет работать функция среднего значения.
Следуйте инструкциям ниже:
Введите функцию в ячейку G14 = СРЕДНИЙ (G8: G12)
-
Нажмите Enter. Функция вернет # DIV / 0! Ошибка, поскольку функция не нашла в аргументе никакого значения для усреднения.
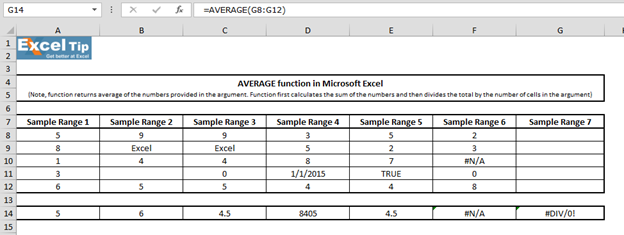
Таким образом, мы можем использовать функцию среднего в MS-Excel.
Видео: как использовать функцию СРЕДНИЙ в Excel. Посмотрите шаги в этом коротком видео, а письменные инструкции находятся над видео Если вам понравились наши блоги, поделитесь им с друзьями на Facebook. А также вы можете подписаться на нас в Twitter и Facebook .
Мы будем рады услышать от вас, дайте нам знать, как мы можем улучшить, дополнить или усовершенствовать нашу работу и сделать ее лучше для вас. Напишите нам на [email protected]