СТОЛБЧАТОМ в Microsoft Excel
_Как сделать гистограмму в Excel? _
Создание графика abar в Excel — простая работа. Вы должны знать, как это сделать, и тогда вы сможете приступить к процессу создания гистограмм в Excel. Цель гистограммы — показать разные значения для разных групп. Это поможет в сравнении чертежей .
Вам нужно понять процесс создания гистограмм на примере. Например, предположим, что вы сидите на обочине дороги и подсчитываете количество автомобилей красного, синего, серебряного и зеленого цветов, которые проезжают мимо в течение дня, а затем вы знаете количество автомобилей разных цветов, которые курсировали по дороге.
Запишите счет и введите данные в виде таблицы. Независимые переменные — это цвета автомобилей, а зависимые переменные — это количество автомобилей. Следовательно, независимые переменные появятся слева, а зависимые переменные — справа.
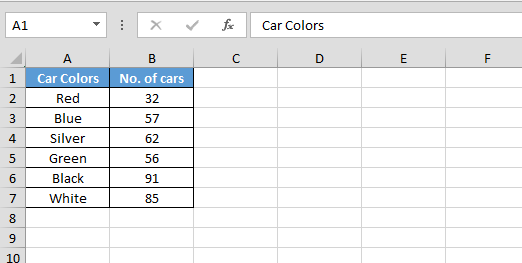
Теперь, чтобы создать гистограмму, выполните следующие действия: — * Выберите диапазон данных.
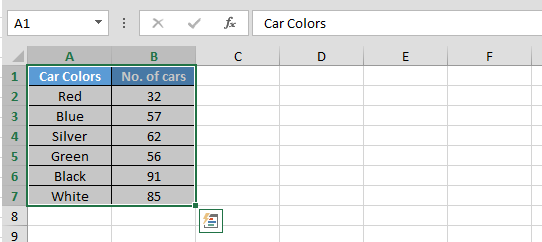
-
Перейдите на вкладку «Вставка»> из группы «Диаграмма»> щелкните «Гистограмма».
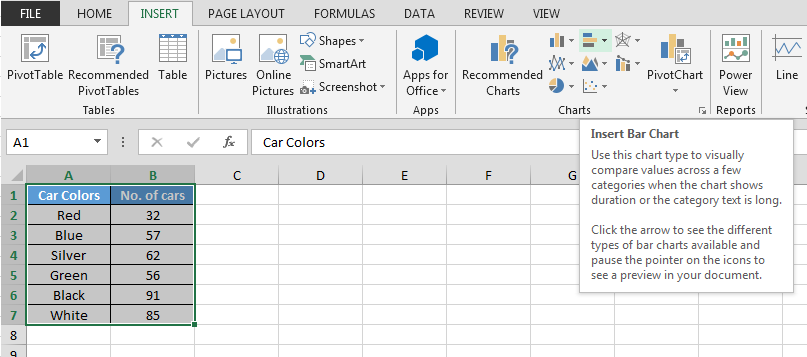
-
Появится раскрывающийся список Гистограмма> Вставить двухмерную гистограмму.
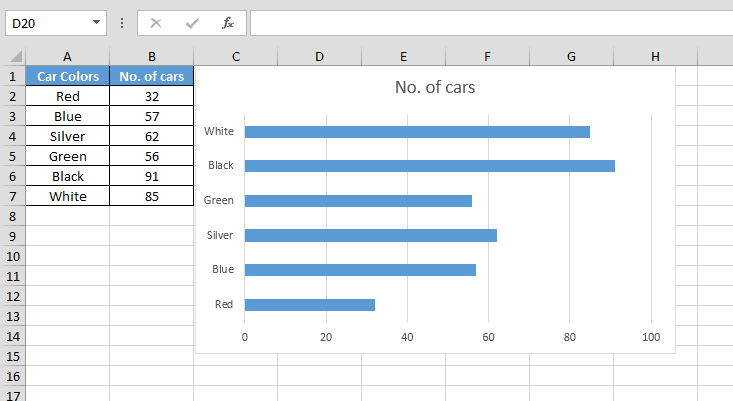
На изображении выше вы можете видеть гистограмму; визуальные сравнения становятся более прозрачными. Гистограммы в Excel создавать намного проще; вы должны следовать нескольким простым процессам.
Теперь, если вы хотите большего сравнения, вы можете снова пойти на обочину и подсчитать количество красных, синих, зеленых и серебристых машин, которые вы видите ночью.
Поместите все это на тот же график. Когда вы сравните подсчеты между AM и PM, вы поймете разницу в подсчетах. Выберите два разных цвета для утра и ночи, чтобы вы могли понять разницу.
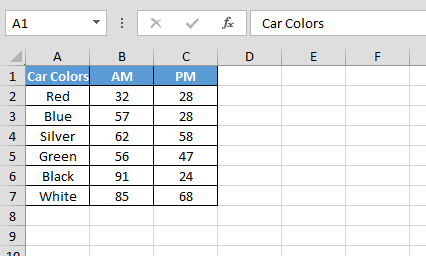
Выполните следующие шаги, чтобы увидеть сравнение чисел: —
-
Вставьте диаграмму снова, следуя указанным выше шагам вставки диаграммы.
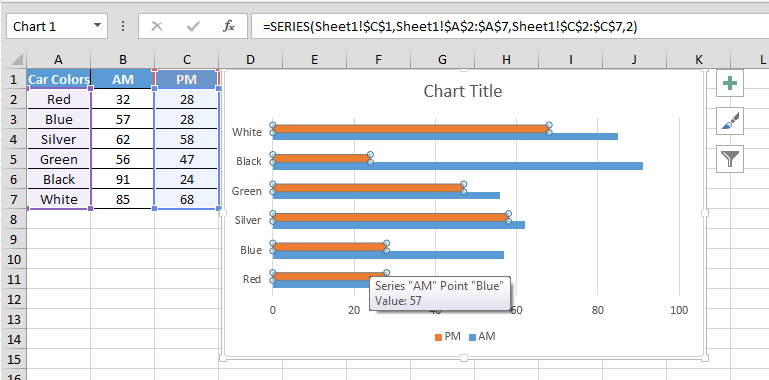
Теперь вы можете изменить цвет фигур в соответствии с требованиями.
-
Когда мы вставляем диаграмму, открываются 2 контекстные вкладки.
-
Выберите форму PM.
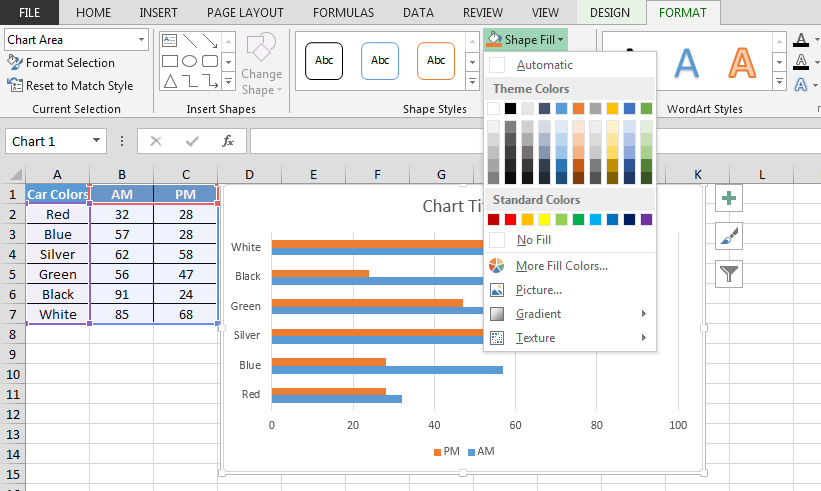
-
Перейдите на вкладку формата> группа «Стили фигур»> «Заливка фигуры».
-
Выберите любой цвет.
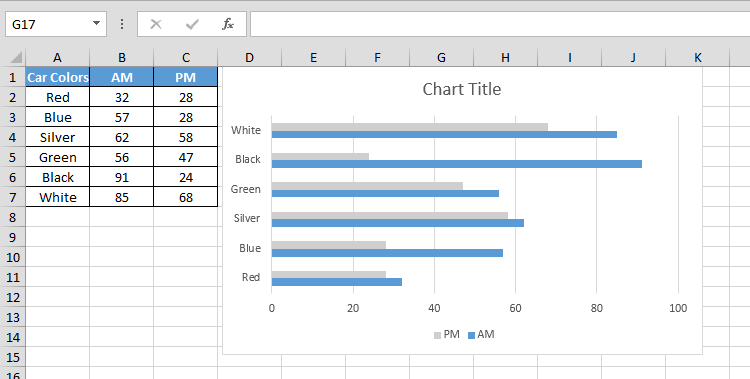
Гистограммы Excel с накоплением используются для отображения двух различных серий любых связанных данных. Поэтому, когда вы посмотрите на пример диаграммы, созданной из двух различных подсчетов, наблюдаемых днем и ночью для автомобилей разных цветов, вы поймете, что это столбчатая диаграмма с накоплением в Excel. В противном случае вы также можете создать то же самое для разных значений для одного и того же продукта и количества, в котором они были проданы в двух разных местах.
Гистограммы с накоплением различных типов расположены одна над другой, разделены, частично перекрываются, зеркально отражаются, полностью перекрываются и свешиваются сверху и снизу. Хотя цель одинакова для всех видов диаграмм, предполагается, что она показывает два разных счета.
Следовательно, когда вы знаете, как создавать гистограммы, вы знаете, как показать основные различия для одного и того же продукта в двух разных ситуациях.
Если вам понравились наши блоги, поделитесь ими с друзьями на Facebook. А также вы можете подписаться на нас на Twittera и Facebook .
Мы будем рады услышать от вас, дайте нам знать, как мы можем улучшить, дополнить или усовершенствовать нашу работу и сделать ее лучше для вас. Напишите нам по адресу[email protected]