Не удается обновить некоторые ссылки в Workbook прямо сейчас! Как решить эту проблему?
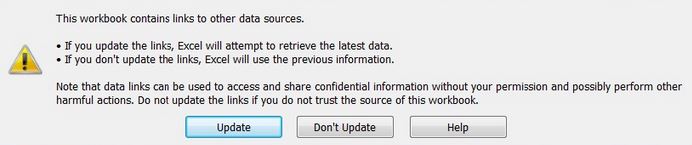
Когда вы работаете с несколькими книгами в компании, вы импортируете данные из различных внешних источников данных. Внешним источником может быть другая книга Excel, файл csv, база данных и т. Д. Поэтому при сохранении и повторном открытии книги вы можете получить подобное предупреждение. В этом предупреждении говорится: Эта книга содержит ссылки на другие источники данных.
-
Если вы обновите ссылки, Excel попытается получить самые свежие данные .
-
Если вы не обновите ссылки, Excel будет использовать предыдущую информацию .
Обратите внимание, что ссылки на данные могут использоваться для доступа и обмена конфиденциальной информацией без вашего разрешения и, возможно, для выполнения других вредоносных действий. Не обновляйте ссылки, если вы не доверяете источникам этой книги .
В этом запросе будут три кнопки действий: Обновить, Не обновлять и Справка.
Итак, что это?
Когда вы устанавливаете соединение с помощью формул, мощных запросов или других методов подключения к базе данных, вы позволяете Excel получать доступ и делиться информацией с другими источниками. Поэтому, когда вы повторно открываете книгу, содержащую ссылку на другие источники, Excel сообщает вам, что ваш файл содержит ссылки на другие файлы. Эти источники могут получить доступ к вашей конфиденциальной информации.
Итак, что вы можете сделать?
Есть одна кнопка Обновить. Когда вы нажмете эту кнопку, ссылка будет обновлена, и файл сможет делиться и получать данные из источника. Обновляйте свой файл этими ссылками, только если вы доверяете источникам.
Если вы не доверяете источнику, используйте кнопку «Не обновлять». Если вы не обновите ссылку на источник, она будет использовать предыдущие данные.
Проблема с обновлением ссылок Иногда вы можете заметить, что даже после обновления ссылок вы получите следующее предупреждение: _ «Мы не можем обновить некоторые ссылки в вашей книге прямо сейчас. Вы можете продолжить, не обновляя их значения, или отредактировать ссылки, которые вы считаете неправильными. «_ У вас есть два варианта: Продолжить и Изменить ссылки …
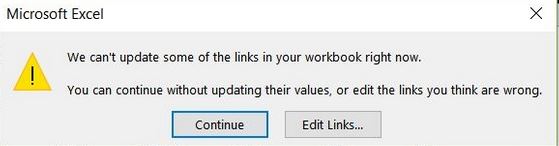
Так почему это происходит.
Это может произойти по многим причинам. Исходный файл может больше не существовать. Местоположение исходных файлов изменилось. Модель данных изменяется, иногда по анонимным причинам. Но бывает.
Как решить эту проблему с невозможностью обновления ссылки?
Вы можете обновить некоторые ссылки, но не знаете, в чем проблема. Чтобы узнать о проблеме, вам необходимо знать все ссылки на книгу. Чтобы отслеживать все ссылки в книге, сделайте это.
Выберите основную книгу. Зайдите в данные → Подключения → Редактировать ссылки. Откроется подсказка, в которой показаны все подключения к рабочей книге.
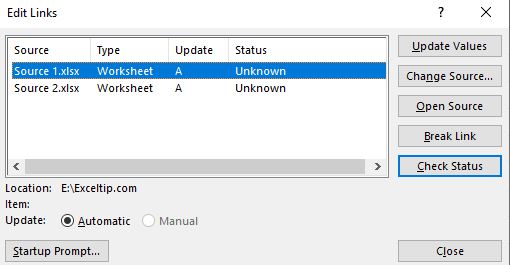
Здесь вы можете выбрать каждую ссылку на источник и выбрать, что с ней будет происходить. Вы можете обновить данные с помощью кнопки «Обновить значение». Вы можете изменить источник, открыть источник, разорвать ссылки или проверить статус подключения.
Здесь вы можете проверить наличие проблемного подключения и решить их.
Появляется сообщение «Не удается обновить ссылки» даже после разрыва ссылок. Как остановить это приглашение? Иногда случается, что даже после разрыва ссылок excel при запуске показывает подсказку «Не могу обновить ссылки». Чтобы принудительно остановить это приглашение, сделайте следующее:
Зайдите в данные → Подключения → Редактировать ссылки. Здесь нажмите кнопку запуска в левом нижнем углу.
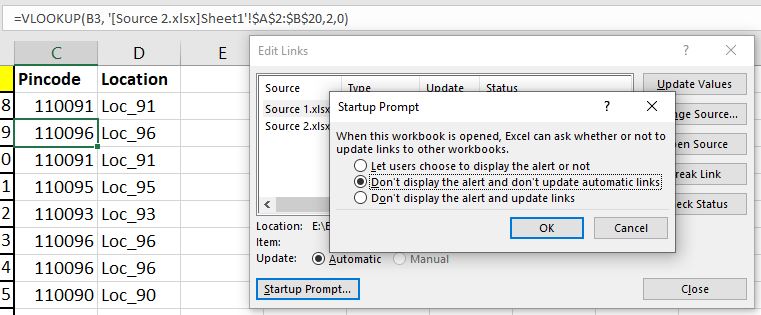
Здесь у нас есть три варианта. Первый — «Разрешить пользователю выбирать, отображать предупреждения или нет». Это по умолчанию. Второй вариант — «Не отображать предупреждение и не обновлять автоматические ссылки». Третий вариант — «Не отображать ссылки предупреждений и обновлений».
Поэтому, если вы не хотите обновлять ссылки и не хотите получать подсказку, выберите второй вариант и нажмите ОК. Если вы хотите автоматическое обновление без запроса, используйте третий вариант.
Это заставит Excel не отображать подсказку.
Лично рекомендую посмотреть источник проблемной ссылки и решить ее из корня.
Так что да, ребята, вот как вы можете решить проблему обновления ссылок в Excel.
Надеюсь, это было полезно. Если это вам не помогло, дайте мне знать о проблеме подробно в разделе комментариев ниже. Решим вопрос вместе.
Если у вас есть какой-либо другой запрос, связанный с Excel или VBA, укажите это также в разделе комментариев ниже.
Статьи по теме:
link: / tips-what-to-do-if-excel-sumif-is-not-working [Что делать, если СУММЕСЛИ в Excel не работает?] Функция СУММЕСЛИ полезна для суммирования значений на основе некоторого заданного условия. Но бывают случаи, когда вы столкнетесь с трудностями при работе с функцией. Вы заметите, что функция СУММЕСЛИ не работает должным образом или возвращает неточные результаты.
link: / tips-how-to-speed-up-excel [13 методов ускорения работы Excel] | Excel достаточно быстр, чтобы вычислить 6,6 миллиона формул за 1 секунду в идеальных условиях с ПК с нормальной конфигурацией.
Но иногда мы наблюдаем, как файлы Excel делают вычисления медленнее, чем улитки. У такой медленной производительности много причин. Если мы сможем их идентифицировать, мы сможем ускорить расчет наших формул.
link: / tips-set-the-page-for-print [Центрировать лист Excel по горизонтали и вертикали на странице Excel]: Microsoft Excel позволяет выровнять лист на странице, вы можете изменять поля, указывать настраиваемые поля или центрировать лист по горизонтали или вертикали на странице. Поля страницы — это пустые пространства между данными рабочего листа и краями печатной страницы link: / tips-split-a-cell-diagonally-in-microsoft-excel [Разделить ячейку по диагонали в Microsoft Excel 2016]: для разделения ячеек по диагонали мы используем форматирование ячеек и вставляем в ячейку разделительную линию по диагонали. Это визуально разделяет клетки по диагонали.
link: / tips-how-do-i-insert-a-checkmark-into-an-excel2010-2013-spreadsheet [Как мне поставить галочку в Excel 2016]: чтобы вставить галочку в ячейку Excel, мы используем символы в Excel. Установите шрифты на wingdings и используйте формулу Char (252), чтобы получить символ галочки.
link: / tips-how-to-disable-scroll-lock-in-excel [Как отключить блокировку прокрутки в Excel]: клавиши со стрелками в excel перемещают вашу ячейку вверх, вниз, влево и вправо. Но эта функция применима только при отключенной Scroll Lock в Excel. Scroll Lock в Excel используется для прокрутки вверх, вниз, влево и вправо листа, а не ячейки. Итак, эта статья поможет вам, как проверить статус блокировки прокрутки и как ее отключить?
link: / tips-what-to-do-if-excel-break-links-not-working [Что делать, если ссылки в Excel не работают]: когда мы работаем с несколькими файлами Excel и используем формулы для выполнения работы готово, мы намеренно или непреднамеренно создаем ссылки между разными файлами. Обычные ссылки формул можно легко разорвать, используя опцию разрыва ссылок.
Популярные статьи:
link: / keyboard-formula-shortcuts-50-excel-shortcuts-to-вашу-продуктивность [50 комбинаций клавиш Excel для повышения вашей продуктивности] | Выполняйте свою задачу быстрее. Эти 50 ярлыков заставят вас работать в Excel еще быстрее.
link: / формулы-и-функции-введение-функции-vlookup [Как использовать функцию Excel VLOOKUP] | Это одна из наиболее часто используемых и популярных функций Excel, которая используется для поиска значений из разных диапазонов и листов.
link: / tips-countif-in-microsoft-excel [Как использовать]
link: / введение-формулы-и-функции-функции-vlookup [Excel]
link: / tips-countif-in-microsoft-excel [Функция СЧЁТЕСЛИ] | Подсчитайте значения с условиями, используя эту удивительную функцию.
Вам не нужно фильтровать данные для подсчета определенного значения. Функция Countif важна для подготовки вашей приборной панели.
link: / excel-formula-and-function-excel-sumif-function [Как использовать функцию СУММЕСЛИ в Excel] | Это еще одна важная функция приборной панели. Это поможет вам суммировать значения для конкретных условий