Каскадный Список выпадающего Использования условного форматирования в Microsoft Excel
В этой статье мы узнаем, как создать каскадный раскрывающийся список с использованием условного форматирования. Для создания каскадного выпадающего списка мы будем использовать функции Countif и Indirect.
Разберемся на примере:
У нас есть список фруктов и овощей.
Теперь мы хотим создать каскадный раскрывающийся список, который будет выделять неправильный выбор (выделите значение, если оно не принадлежит к категории «Фрукты или овощи»)
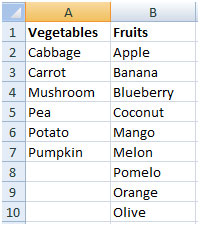
Нам нужно выполнить следующие шаги:
Мы будем использовать Define Name для создания именованных диапазонов для овощей и фруктов
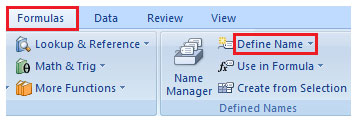
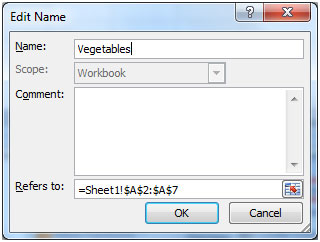
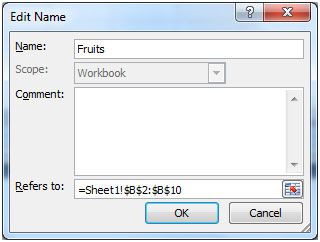
Следующим шагом является создание списка проверки данных для фруктов и овощей, скажем, в диапазоне A13: A18. См. Приведенный ниже снимок экрана
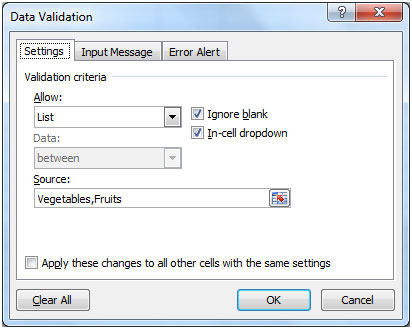
В диапазоне B13: B18 создайте список проверки данных с формулой, относящейся к ячейке A13, используя косвенную функцию.
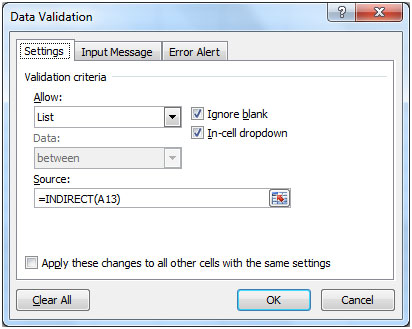
Скопируйте ячейку B13 и используйте Специальную вставку и выберите Проверка в диапазоне B14: B18
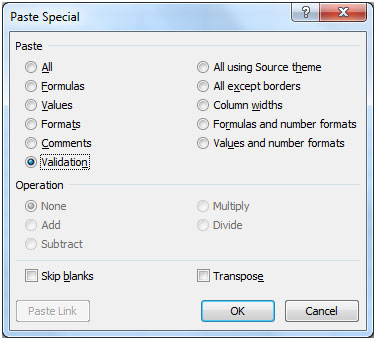
Это скопирует проверку в выбранные ячейки.
После завершения этапа проверки данных теперь мы можем использовать формулу, которая выделит неправильный выбор.
Выберите диапазон B13: B18 Щелкните вкладку «Главная» и выберите «Условное форматирование». * Щелкните «Новое правило»
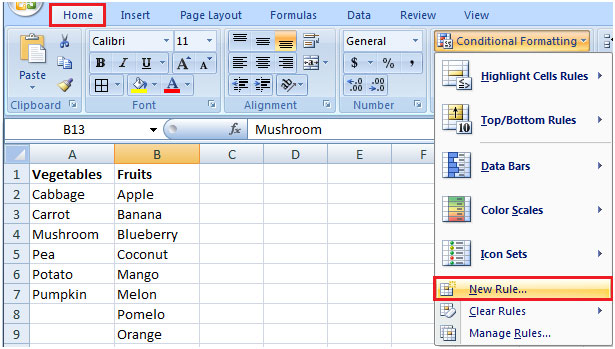
-
В диалоговом окне «Новое правило форматирования» выберите «Использовать формулу для определения ячеек для форматирования»
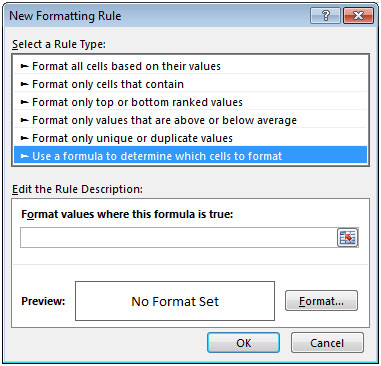
Введите формулу * = СЧЁТЕСЛИ (КОСВЕННО (A13), B13) = 0
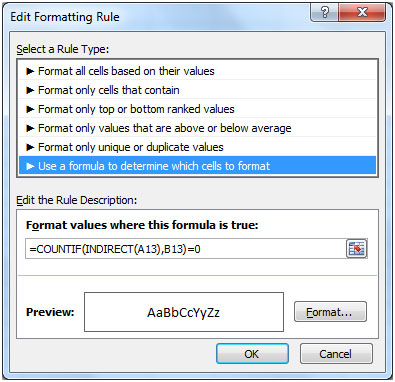
-
Щелкните Форматировать и установите форматирование, затем дважды щелкните ОК.
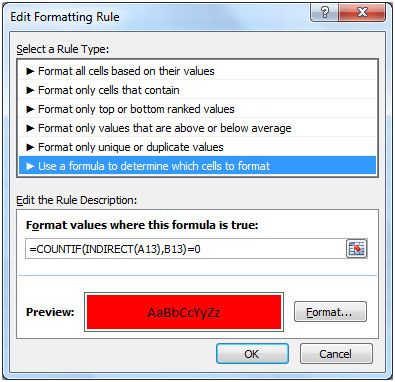
Следующий снимок показывает, что все в порядке.
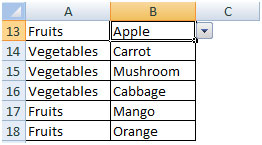
Но как только мы изменим Фрукты на Овощи в ячейке A13, вы обнаружите, что условное форматирование берет верх и выделяет неправильный выбор.
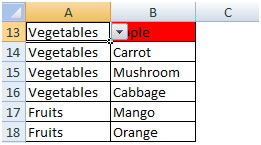
Точно так же, если мы изменим значение в любом раскрывающемся списке ниже диапазона, например, в ячейке A18, оно будет выделено.
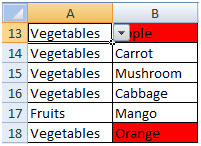
Таким образом, мы можем отследить неправильный выбор, сделанный в раскрывающемся списке, и изменить его на правильное значение.