Сравнение двух массивов, чтобы показать разницу в первенствует
В этой статье мы узнаем, как использовать условное форматирование для сравнения двух массивов, чтобы показать разницу в Excel.
Условное форматирование в * Excel используется для выделения данных на основе некоторых критериев. Вы можете использовать это для сравнения двух списков в Excel и визуализации данных, чтобы упростить понимание рабочих листов.
Как решить проблему?
Сначала нам нужно понять логику этой задачи. Чтобы сравнить списки, нам нужно сопоставить значения ячеек и вести учет сопоставленных значений. На основе записи мы выделяем ячейки, которые отличаются от другого списка.
Сначала мы поймем логику этого, используя формулу для данных.
ПРИМЕР:
Здесь у нас есть два списка имен: один — список гостей, а другой — список приглашенных. Нам нужно выделить гостя, который не появился, и гостя, который появился без приглашения.
Мы построим формулу для сравнения двух списков. Для этого воспользуемся функцией СЧЁТЕСЛИ. Функция СЧЁТЕСЛИ возвращает количество ячеек, удовлетворяющих заданным критериям.
Общая формула:
= COUNTIF ( array1, [value1])
Array1: список значений в первом столбце Value1: первое значение из списка второго столбца
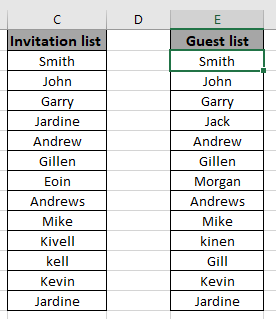
Эти 2 списка похожи, но есть различия. Чтобы выделить эти различия, мы будем использовать формулу в ячейке D2
Запишите формулу в ячейку D2.
Формула
= COUNTIF ( array2 , C2 )
array1 (C2: C14) называется именованным диапазоном
array2 (E2: E14) называется именованным диапазоном
Пояснение:
Функция СЧЁТЕСЛИ соответствует ячейке C2 в массиве 2 и возвращает число, в котором она встречается.
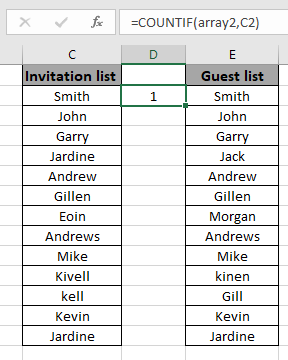
Скопируйте формулу в другие ячейки, выберите ячейки, занимающие первую ячейку, в которой формула уже применена, используйте сочетание клавиш Ctrl + D или используйте опцию перетаскивания ячейки в Excel.
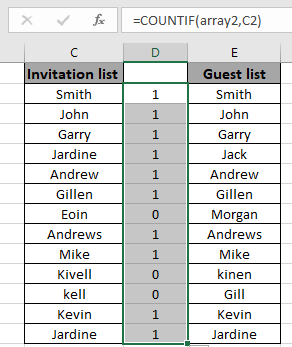
Вот что нам нужно. Эти единицы и нули указывают, находится ли значение в массиве или нет.
Вы можете использовать эту формулу для выделения ячеек списка. Для этого мы воспользуемся инструментом условного форматирования Excel.
Теперь применим условное форматирование к первому списку. Затем мы перейдем ко второму списку. Выберите первый массив или array1.
Выберите «Главная»> «Условное форматирование»> «Новое правило».
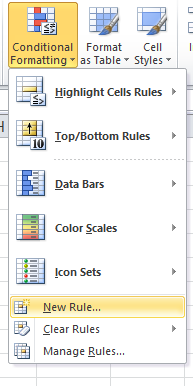
В появившемся диалоговом окне выберите «Использовать формулу, чтобы определить, какие ячейки нужно форматировать». Затем появится поле формулы.
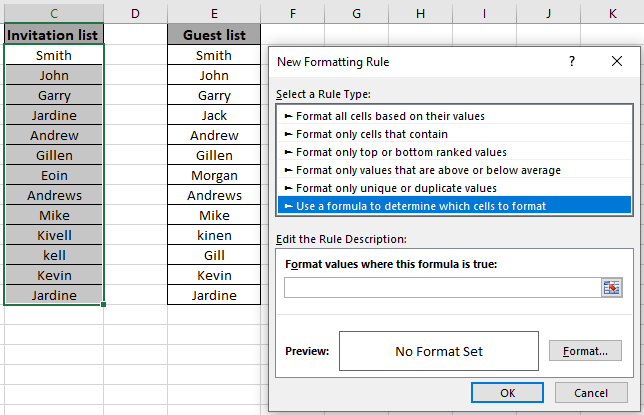
Используйте формулу в поле формулы.
= COUNTIF ( array2 , C2 ) = 0
Пояснение:
Функция СЧЁТЕСЛИ сопоставляет значение ячейки C2 с массивом 2 и возвращает его вхождение в числе.
0: используется для выделения только тех ячеек, в которых формула равна нулю.
Залейте Format зеленым цветом и нажмите OK.
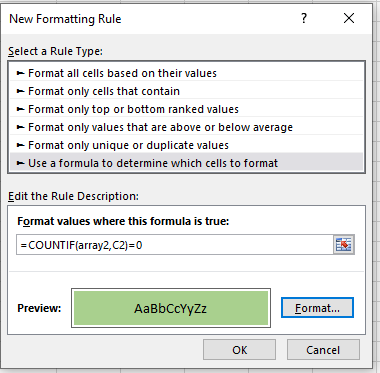
Нажмите ОК, чтобы узнать имена гостей, которые были приглашены, но не явились.
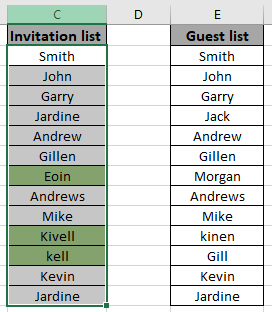
Как видите, Excel меняет цвет ячейки в зависимости от значения другой ячейки с помощью инструмента условного форматирования.
Теперь выполните ту же структуру со вторым списком.
Выберите первый массив или array1.
Выберите «Главная»> «Условное форматирование»> «Новое правило».
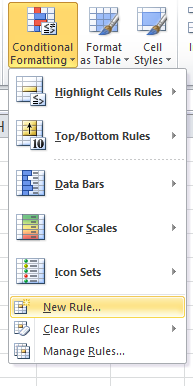
В появившемся диалоговом окне выберите «Использовать формулу», чтобы определить, какие ячейки нужно форматировать. Затем появится поле формулы.
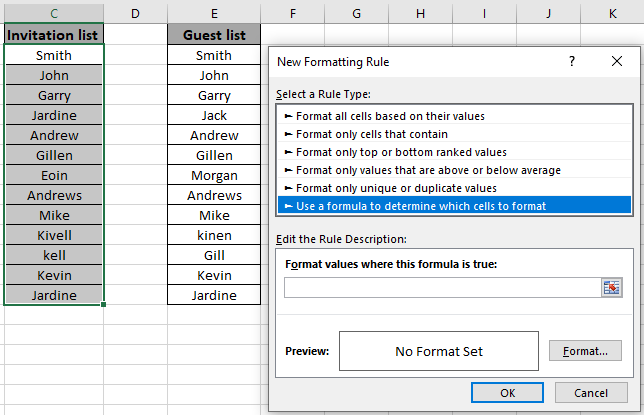
Используйте формулу в поле формулы.
= COUNTIF ( array1 , E2 ) = 0
Пояснение:
Функция СЧЁТЕСЛИ сопоставляет значение ячейки E2 с массивом 1 и возвращает его число.
0: используется для выделения только тех ячеек, в которых формула равна нулю.
Залейте Format красным цветом и нажмите OK.
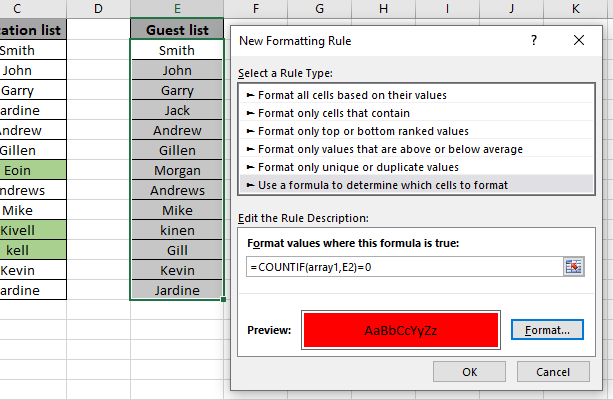
Нажмите «ОК», чтобы получить имена гостей, которые не были приглашены, но все равно пришли.
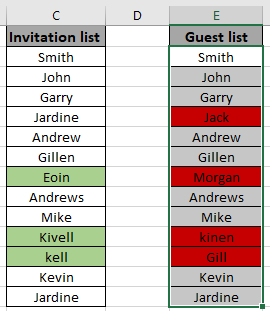
Как видите, изменился цвет ячейки в зависимости от значения другой ячейки с помощью инструмента условного форматирования.
Надеюсь, вы узнали, как использовать условное форматирование в Excel для сравнения двух списков и выделения различий. Ознакомьтесь с другими условными формулами в Excel здесь. Вы можете выполнить условное форматирование в Excel 2016, 2013 и 2010. Если у вас есть неразрешенный вопрос по этой статье, укажите ниже. Мы поможем тебе.
Статьи по теме:
link: / tips-countif-in-microsoft-excel [Как использовать функцию Countif в excel]
link: / excel-range-name-expanding-links-in-excel [Расширение ссылок в Excel]
link: / excel-generals-relative-and-absolute-reference-in-excel [Относительная и абсолютная ссылка в Excel]
link: / excel-generals-shortcut-to-to-Toggle-between-absolute-and-relative-references-in-excel [Ярлык для переключения между абсолютными и относительными ссылками в Excel]
link: / lookup-formulas-dynamic-worksheet-reference [Справочник динамического рабочего листа]
link: / excel-range-name-all-about-named-range-in-excel [Все об именованных диапазонах в Excel]
link: / information-formulas-total-number-of-rows-in-range-in-excel [Общее количество строк в диапазоне в excel]
link: / excel-range-name-dynamic-named-range-in-excel [Динамические именованные диапазоны в Excel]
Популярные статьи:
link: / keyboard-formula-shortcuts-50-excel-shortcuts-to-Повышение-продуктивность [50 ярлыков Excel для повышения вашей производительности]
link: / формулы-и-функции-введение-функции vlookup [Функция ВПР в Excel]
link: / tips-countif-in-microsoft-excel [СЧЁТЕСЛИ в Excel 2016]
link: / excel-formula-and-function-excel-sumif-function [Как использовать функцию СУММЕСЛИ в Excel]