Условный формат Между первым и последним непробельному клеток
Вопрос, заданный пользователем @ ссылка: www.excelforum.com [форум Excel]: — Как использовать условное форматирование между первым и последним непустые ячейки?
Мне нужно условно отформатировать ячейки, которые находятся между первым непустым и последним непустым столбцом …
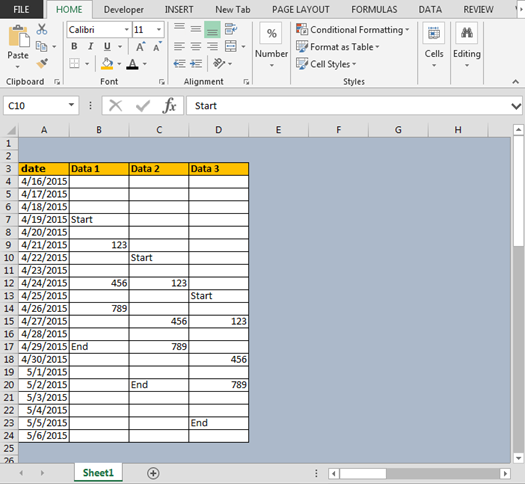
Пользователь хочет выделить диапазон от первой непустой ячейки до последней непустой ячейки в столбцах данных 1, 2 и 3.
В Data 1 выполните следующие шаги: —
Выберите диапазон B4: B24. Затем нажмите «Условное форматирование». Появится раскрывающийся список, в котором мы должны выбрать «Управление правилами». Откроется диалоговое окно.
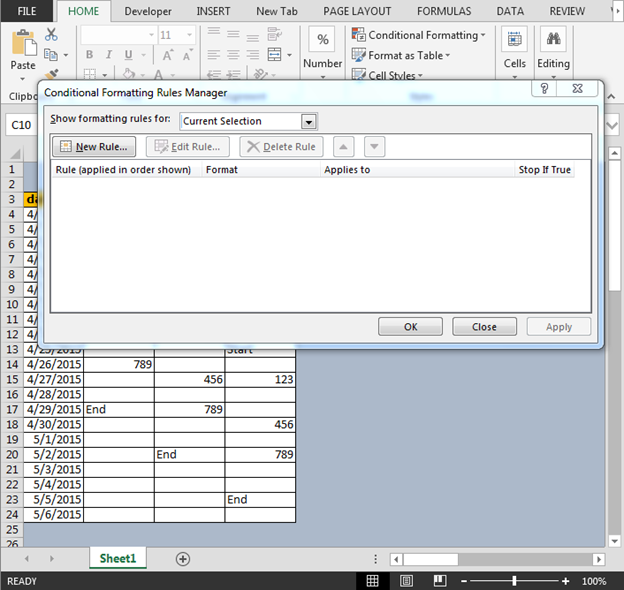
-
Щелкните «Новое правило», затем выберите «Использовать формулу», чтобы определить, какие ячейки нужно форматировать.
-
Введите формулу на вкладке формул: — = И (OR ($ B2 <> «», COUNTA ($ B2: $ B $ 2)), COUNTA ($ B2: $ B $ 22)> 0)
-
Щелкните вкладку формата, выберите зеленый цвет.
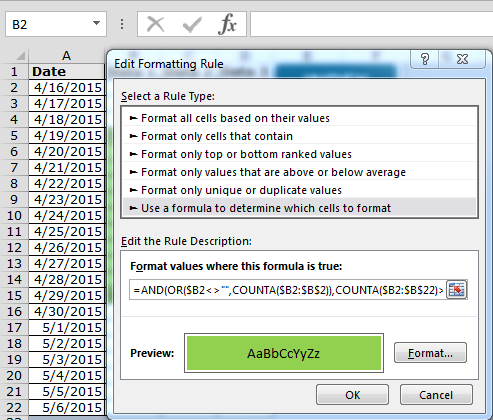
Будет выделен диапазон от начала данных до последней активной ячейки.
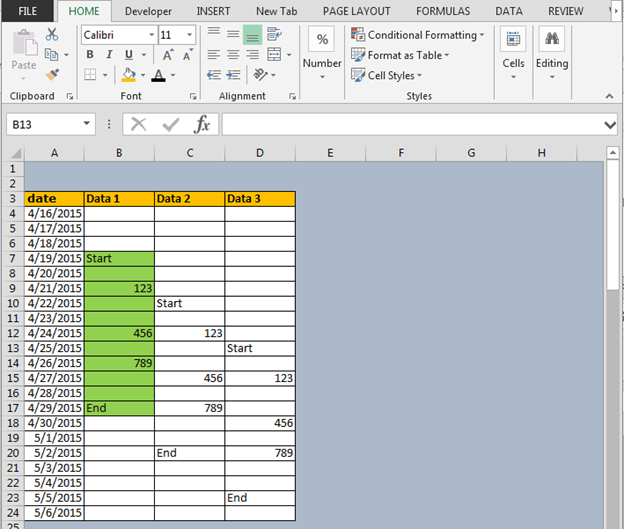
В Data 2 выполните следующие шаги: —
Выберите диапазон C4: C24. Затем нажмите «Условное форматирование». Появится раскрывающийся список, в котором мы должны выбрать «Управление правилами». Откроется диалоговое окно.
-
Щелкните «Новое правило», затем выберите «Использовать формулу», чтобы определить, какие ячейки нужно форматировать.
-
Введите формулу на вкладке формул: — = И (ИЛИ ($ C2 <> «», COUNTA ($ C2: $ C $ 2)), COUNTA ($ C2: $ C $ 22)> 0)
-
Щелкните вкладку формата, выберите оранжевый цвет.
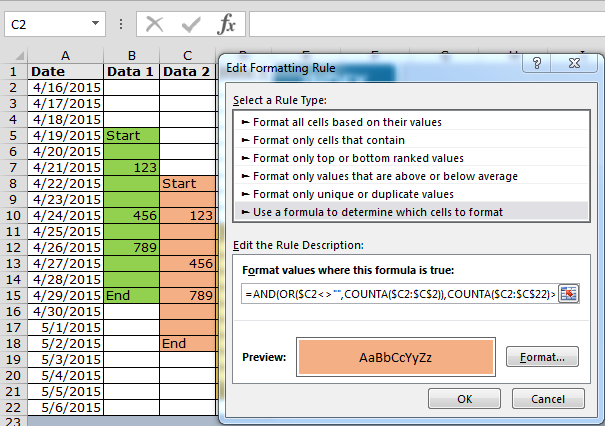
-
Диапазон будет выделен от места начала данных до последней активной ячейки.
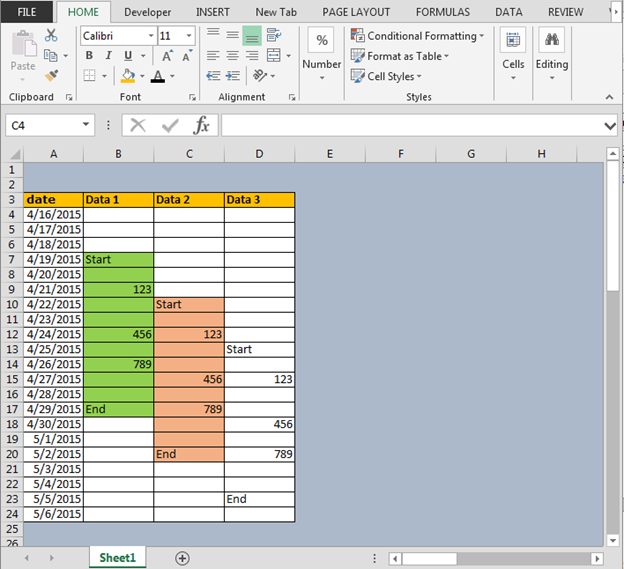
В Data 3 выполните следующие шаги: —
Выберите диапазон D4: D24. Затем нажмите «Условное форматирование». Появится раскрывающийся список, в котором мы должны выбрать «Управление правилами». Откроется диалоговое окно.
-
Щелкните «Новое правило», затем выберите «Использовать формулу», чтобы определить, какие ячейки нужно форматировать.
-
Введите формулу на вкладке формул: — = И (OR ($ D2 <> «», COUNTA ($ D2: $ D $ 2)), COUNTA ($ D2: $ D $ 22)> 0)
-
Щелкните вкладку формата, выберите желтый цвет.
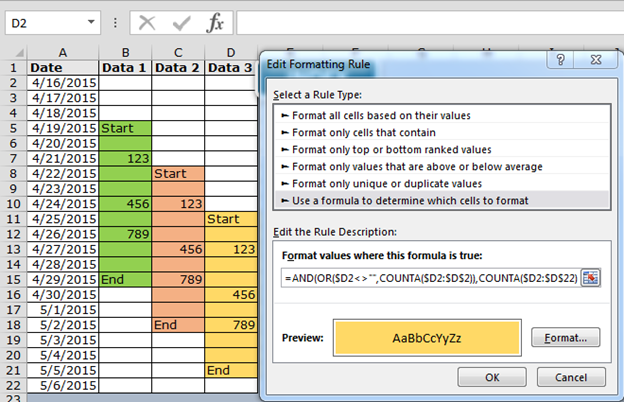
-
Диапазон будет выделен от места начала данных до последней активной ячейки.
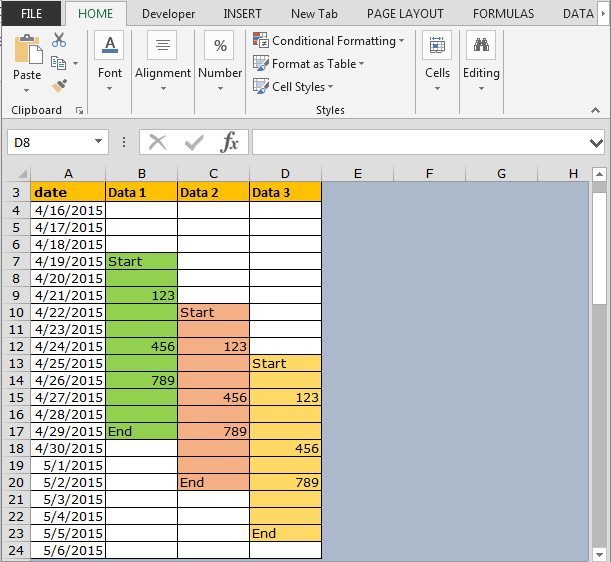
Таким образом мы можем выделить диапазон между первой и последней непустыми ячейками в Microsoft Excel с помощью условного форматирования.
![]()
`link: / tips-conditional-format-based-on-Date [Условный формат на основе дат] `link: / tips-find-instance-of-text-in-a-column-through-conditional- форматирование [Найти вхождение текста в столбце] ` `link: / tips-how-to-highlight-a-row-on-the-based-of-cell [Как выделить строку на основе ячейки] ` `link: / tips-compare-2-columns-and-return-fill-red-if-it-is-different [Сравнить 2 столбца и вернуть заливку красным, если отличается] _ _`link: / tips -how-to-check-the-row-and-then-highlight-the-first-cell-of-the-row [Как проверить строку и затем выделить первую ячейку строки] Ссылка : / tips-highlight-Cells -orrow-excluding-weekend [Выделить ячейки завтра, исключая выходные] `link: / tips-conditional-formatting-to-mark-Date-on-a-calendar [Условное форматирование для отметки дат на Календарь] ` `link: / tips-how-to-apply-conditional-formatting-in-a-cell-before-a-specific-character [Как применить условное форматирование в ячейке перед определенным символом] _ _`link: / tips-highlight-the-top -10-sales-through-conditional-formatting [Выделите 10 лучших продаж с помощью условного форматирования] `link: / tips-conditional-formatting-for-pivot-table [Условное форматирование для сводных таблиц] _ `link: / tips-conditional-format-between-first-and-last-non-blank-cells [ Условный формат между первой и последней непустыми ячейками_] `