Как создать падения список вниз с цветом в Excel
В этой статье мы узнаем, как создать раскрывающийся список с цветом в Microsoft Excel.
Выпадающий список позволяет пользователю выбрать значение из предоставленного списка вместо добавления значений в лист.
Мы будем использовать параметры условного форматирования и проверки данных.
Во-первых, давайте разберемся, как создать раскрывающийся список в Excel на примере здесь
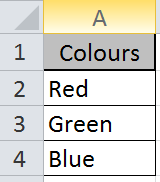
Вот список из трех цветов: красный, зеленый и синий. Нам нужно, чтобы пользователь выбрал из этого списка.
Щелкните «Данные»> «Проверка данных» в Excel 2016
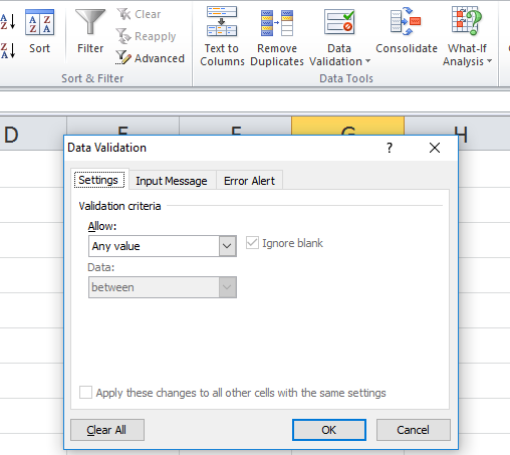
Появится диалоговое окно «Проверка данных», как показано выше.
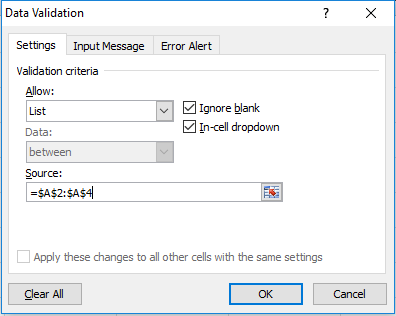
Выберите параметр «Список» в поле «Разрешить», выберите список источников в поле «Источник» и нажмите кнопку «ОК».
В ячейке будет создан раскрывающийся список.
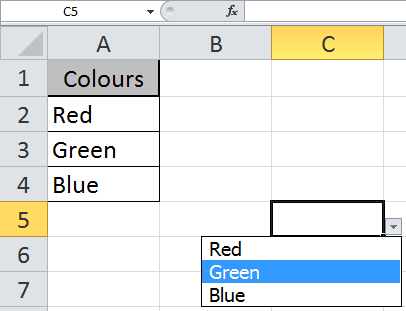
Теперь нажмите Главная> Условное форматирование. Выберите Новое правило из списка, и появится диалоговое окно.
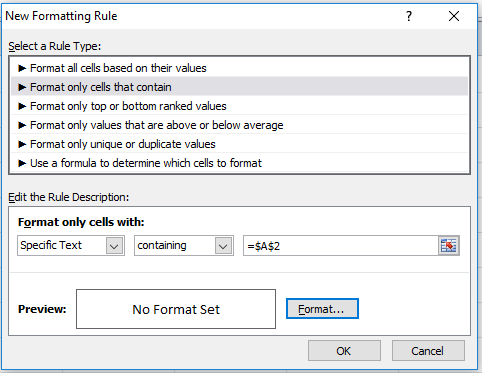
Выберите параметр «Определенный текст» и выберите ячейку для цвета, как в данном случае — красный.
Выберите «Формат»> «Заливка». Выберите красный цвет и нажмите ОК.
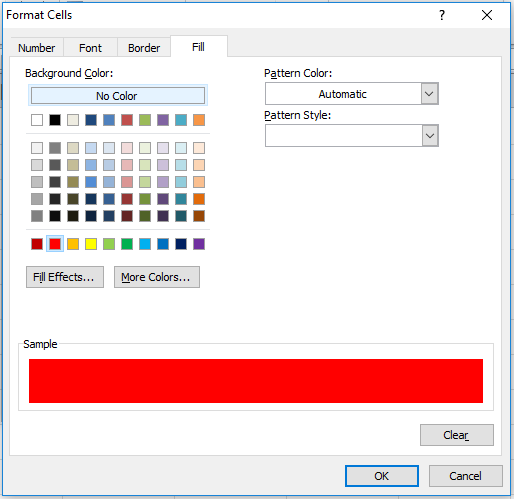
Повторите процесс для всех параметров, таких как зеленый и синий, и ваш список будет отображаться, как на снимке ниже.
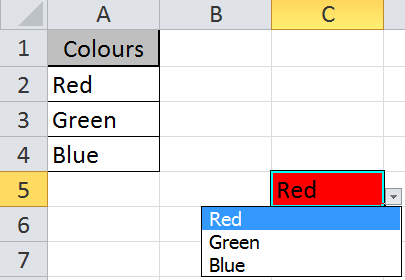
Выпадающий список и инструменты условного форматирования очень полезны в Excel 2016 для просмотра данных в определенном формате. Вы можете создать раскрывающийся список в таблицах Google, используя тот же метод.
Если вам понравились наши блоги, поделитесь ими с друзьями на Facebook. А также вы можете подписаться на нас в Twitter и Facebook .
Мы будем рады услышать от вас, дайте нам знать, как мы можем улучшить, дополнить или усовершенствовать нашу работу и сделать ее лучше для вас. Напишите нам на [email protected] Ознакомьтесь с другими статьями по теме:
link: / excel-generals-how-to-edit-a-dropdown-list-in-microsoft-excel [Как редактировать раскрывающийся список в Excel?]
link: / tips-how-to-delete-drop-down-list [Как удалить выпадающий список?]
link: / tips-excel-independent-drop-down-list [Как создать зависимый раскрывающийся список?]
link: / tips-how-to-create-multiple-dropdown-list-without-repetition-using-named-range-in-excel [Как создать несколько раскрывающихся списков без повторения с использованием именованных диапазонов?]
link: / tips-how-to-create-drop-down-lists-in-excel-sheet [Как создать раскрывающийся список?]
Популярные статьи:
link: / keyboard-formula-shortcuts-50-excel-shortcuts-to-Повышение-продуктивность [50 ярлыков Excel для повышения вашей производительности]
link: / формулы-и-функции-введение-функции-vlookup [Как использовать функцию ВПР в Excel]
link: / tips-countif-in-microsoft-excel [Как использовать функцию СЧЁТЕСЛИ в Excel 2016]
link: / excel-formula-and-function-excel-sumif-function [Как использовать функцию СУММЕСЛИ в Excel]