Создание столбчатых диаграмм в Excel следует несколько простых процессов
_В этой статье мы узнаем, как создавать столбчатые диаграммы в Microsoft Excel. _
Создание столбчатой диаграммы — это работа профессионалов, которые хотят распределять данные на незаметном отображении. Когда данные представлены в виде таблиц, это выглядит скучно и неинтересно. Но для офисных презентаций вы должны представить вещи в позитивном свете и сделать их интересными, чтобы они привлекали внимание ваших клиентов. Столбчатую диаграмму excel довольно легко подготовить, если вы знаете о нескольких щелчках мыши, которые должны пройти через список процессов .
Как создать столбчатую диаграмму?
Сначала данные будут представлены в таблице. Вам необходимо перенести данные в столбчатую диаграмму, чтобы сделать ее информативной и визуально приятной.
Теперь готовую диаграмму можно представить на собраниях или в виде презентации в зале заседаний, в качестве исследовательского документа или в виде веб-страницы. Чтобы подготовить диаграммы в Excel, вам нужно найти данные и открыть их в Excel.
Давайте разберемся на примере: —
У нас есть количество данных о продажах, поэтому мы хотим сообщить об этом. продаж через графическое изображение.
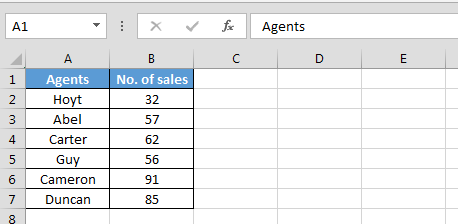
Чтобы вставить диаграмму, выполните следующие действия: —
-
Выберите диапазон данных.
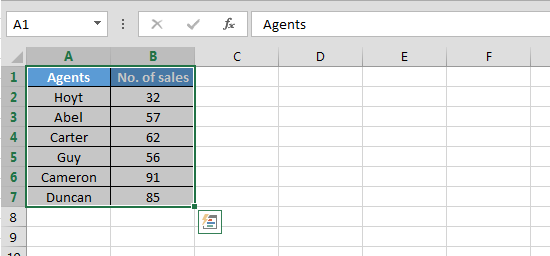
-
Перейдите на вкладку «Вставка»> из группы «Диаграмма»> «Щелкните на столбчатой диаграмме».
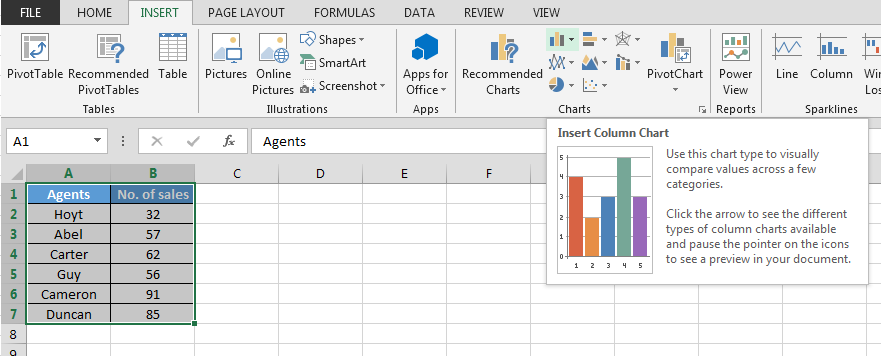
-
Когда вы откроете «столбчатую» диаграмму, вы увидите несколько столбчатых диаграмм. Вы должны выбрать нужный тип столбчатой диаграммы.
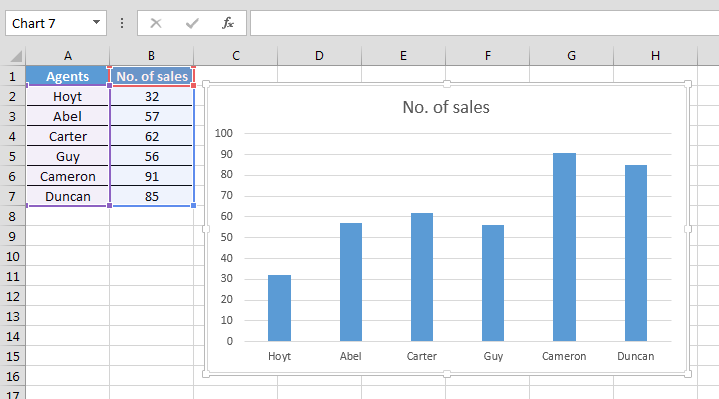
Теперь, когда вы закончили создание столбчатой диаграммы, просмотрите диаграмму. Это гарантирует, что вы не оставите никаких важных моментов. При желании вы можете внести в диаграмму любые изменения, чтобы она выглядела лучше.
Если вы не хотите никаких изменений, нажмите кнопку отмены, которая поможет вам вернуться к предыдущему шагу. Не забывайте часто экономить при работе с данными. Помните, что когда вы вводите параметр столбчатой диаграммы, вы получаете ряд параметров, которые помогут вам создать нужную диаграмму.
Это поможет вам создать диаграмму так, как вы чувствуете себя наиболее презентабельно.
Вы должны знать все советы и рекомендации по форматированию диаграмм в Excel.
Учебник по Excel поможет вам с большим количеством предложений. Однако вы должны действовать точно при использовании всех функциональных клавиш в Excel, чтобы вы могли создавать диаграммы именно так, как вы хотите.
Иногда столбцы и полосы могут выглядеть скучно. Поэтому лучше использовать разные маркеры, чтобы показывать максимальные и минимальные баллы. Это поможет диаграмме выглядеть аккуратной и чистой. В противном случае вы также можете использовать стрелку, чтобы показать особые точки. Когда вы открываете опцию создания диаграммы, вы получаете множество опций, с помощью которых вы можете создать диаграмму, которая будет выглядеть презентабельно.
Выполните следующие действия, чтобы сделать диаграмму более презентабельной с помощью параметров диаграммы: — * Выберите диаграмму.
-
На главной ленте вы увидите 2 контекстные вкладки.
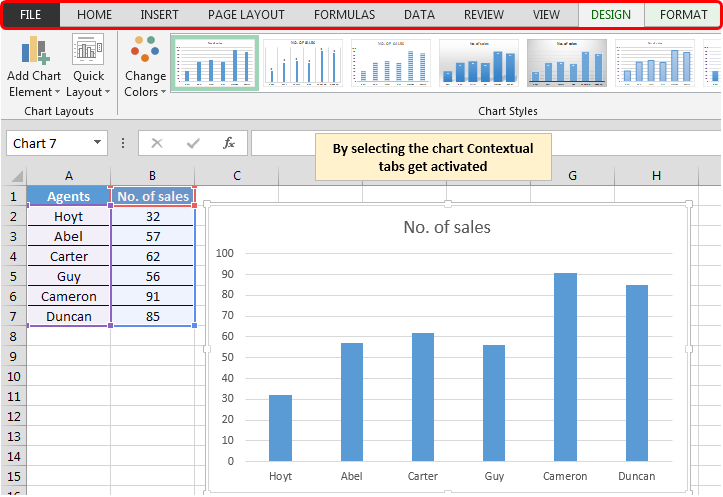
Чтобы изменить форматирование, вы можете использовать вкладку «Формат», а вкладка «Дизайн» поможет вносить изменения в диаграммы.
Если вы думаете, что варианты ограничиваются столбчатыми и гистограммами, то ошибаетесь. Вариантов много, но вы должны знать процессы создания различных диаграмм. Когда вы рассматриваете гистограмму в Excel, довольно легко отобразить значения для различных групп, чтобы показать сравнение. Это легко показать разные числа для двух разных вещей, чтобы вы могли провести черту между двумя разными вещами.
Следовательно, можно сказать, что как только вы научитесь создавать диаграммы в Excel, вы многому научитесь, чтобы улучшить свои презентации и отточить свои навыки представления.
Если вам понравились наши блоги, поделитесь ими с друзьями на Facebook. А также вы можете подписаться на нас в Twitter и Facebook .
Мы будем рады услышать от вас, дайте нам знать, как мы можем улучшить, дополнить или усовершенствовать нашу работу и сделать ее лучше для вас. Напишите нам на [email protected]