Проверка данных с конкретным часом, минутой или вторым местом в первенствуете
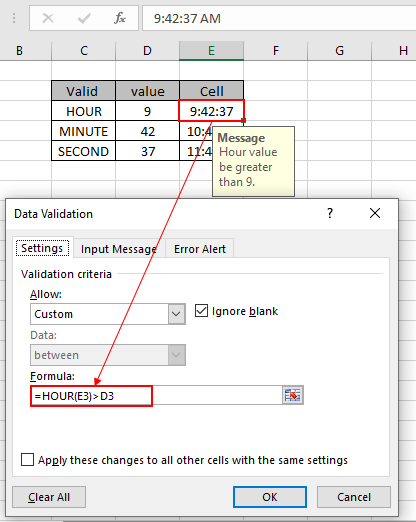
В этой статье мы узнаем, как проверить записи времени, которые содержат определенные часы, определенные минуты или определенное время, с помощью проверки данных в Excel.
Проверка данных
Инструмент проверки данных ограничивает пользователя вводом данных, чтобы обеспечить их точность и согласованность в Excel. Это помогает в согласованности данных. Он помогает пользователю ввести тип параметра, который необходим для вашего рабочего листа. Проверка текстовых записей, содержащих определенную подстроку, выполняется с использованием формулы Excel. Следующие шаги будут руководством по проверке текстовых записей, соответствующих определенным критериям.
Как решить проблему?
Здесь у нас есть задача, которая позволяет только записи времени, содержащие конкретный час, конкретную минуту или конкретную секунду. Поэтому нам нужно сосредоточиться на одном условии. Соответствует заданному значению.
Использование функций и инструментов поможет нам решить проблему.
-
link: / excel-edit-validating-text-entries-in-microsoft-excel [Инструмент проверки данных]
Функция ЧАС Функция МИНУТЫ Функция ВТОРАЯ Время проверки данных в конкретный час * Мы построим на ее основе формулу. Сначала будет проверяться ввод времени для конкретного часа с помощью функции «Час».
Используйте формулу в инструменте проверки данных
= HOUR (cell) = Hour_value
ячейка: значение ячейки, в которой должна быть проверена конкретная запись времени. Hour_value: запись, которая должна быть проверена с определенным значением часа
Пример:
Все это может сбивать с толку. Итак, давайте протестируем эту формулу, запустив ее на примере, показанном ниже. Здесь мы применим проверку данных к ячейке, чтобы ограничить пользователя вводом любого значения, которое не удовлетворяет упомянутому условию.
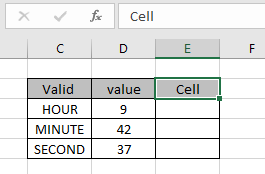
Предположим, что ячейка находится в ячейке E3, а конкретный час больше 9 для проверки. Поэтому нам нужно заблокировать эту ячейку ввода с помощью формулы в инструменте проверки данных. Теперь узнаем, как это делать. Выполните следующие действия, чтобы сделать то же самое:
-
Выберите ячейки, в которых необходимо применить проверку данных.
Выберите в меню Данные> Проверка данных *.
-
Диалоговое окно проверки данных появляется впереди.
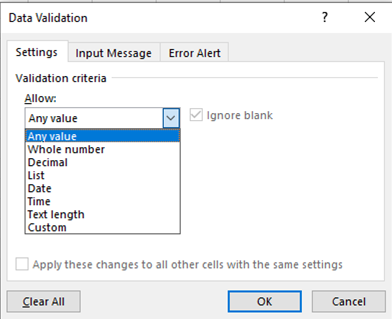
-
В параметре «Настройки» выберите вариант «Пользовательский» в списке разрешенных.
Под тем же параметром появится поле формулы. Используйте формулу в поле формулы.
= HOUR (E3) > D3
Пояснение:
-
Функция Hour извлекает значение Hour из входного значения в ячейке E3 и возвращает значение Hour.
-
Возвращаемое значение Часа должно быть проверено с заданным значением в ячейке D3, равным 9.
-
ячейка принимает значение, если указанное условие истинно, иначе она возвращает сообщение об ошибке.
Формула в ячейке E3 выглядит так, как показано на изображении ниже.
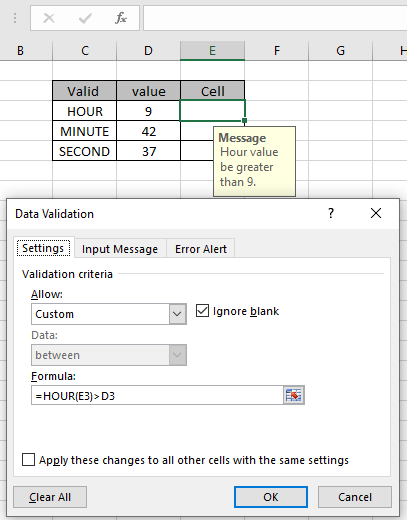
Значение для проверки и значение, которое необходимо проверить, указаны как ссылка на ячейку. Поскольку я ввел значение времени, которое не удовлетворяет условию, отображается ошибка, как показано ниже. Генерируется ошибка «Это значение не соответствует ограничениям проверки данных, определенным для этой ячейки».
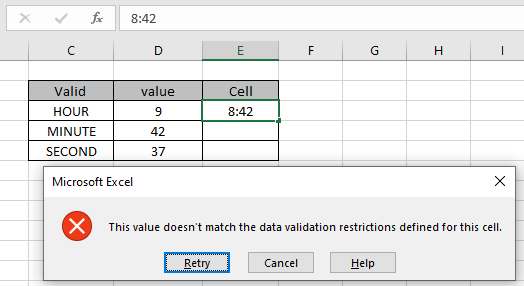
Но когда мы вводим правильное время ввода, он просто принимает значение, как показано ниже.
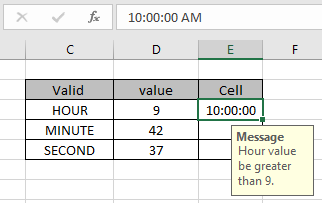
Как показано выше, отображается сообщение, чтобы пользователь знал, какое значение данных принимает ячейка ввода. Но теперь проблема в том, как пользователь узнает, какие ограничения существуют и какое значение может принимать ячейка. Теперь вы можете настроить предупреждение об ошибке и входное сообщение, чтобы пользователь знал, что принимает ячейка.
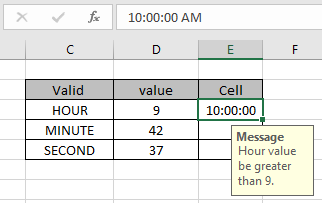
Отображается входное сообщение, как показано выше.
Время проверки данных в указанном значении минут
Мы построим из него формулу. Сначала будет проверяться ввод времени для конкретной минуты с помощью функции минут.
Используйте формулу в инструменте проверки данных
= MINUTE (cell) <= minute_value
ячейка: значение ячейки, в которой должна быть проверена конкретная запись времени. Минутное значение: запись, проверяемая с указанием определенного значения минут
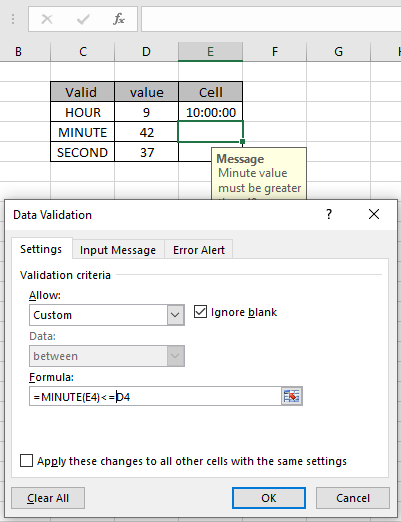
Выполните ту же задачу для определенной минуты, как показано выше. Отображение входного сообщения и предупреждения об ошибке.
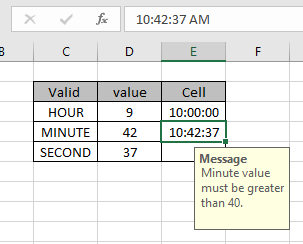
Как видите, ячейка принимает правильный ввод времени, поскольку значение минут находится в пределах заданного условия.
Время проверки данных в указанном значении секунды
Мы построим из него формулу. Сначала запись времени будет проверяться на конкретное время с помощью функции SECOND.
Используйте формулу в инструменте проверки данных
= SECOND (cell) = Second_value
ячейка: значение ячейки, в которой должна быть проверена конкретная запись времени. Second_value: запись, которая должна быть проверена с определенным вторым значением
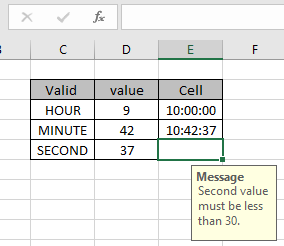
Выполните ту же задачу для определенной минуты, как показано выше. Отображение входного сообщения и предупреждения об ошибке.
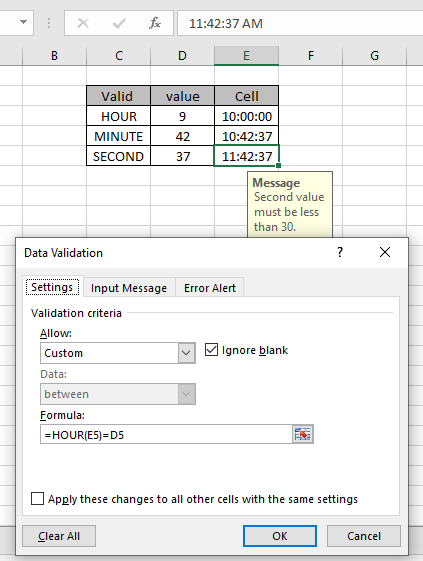
Как видите, ячейка принимает правильное время. Формула проверяет конкретное поле, а не все временное значение. Чтобы сравнить значение всего времени, просто сравните входную ячейку с соответствующим значением.
Вот все заметки по использованию формулы.
Примечания:
-
Примените инструмент проверки данных, чтобы ограничить пользователя вводом недопустимого значения, которое не удовлетворяет условию.
-
Формулу в средстве проверки данных можно настроить.
-
Данное значение может быть указано в качестве ссылки на ячейку или непосредственно в формуле.
-
Такие операторы, как равно (=), меньше, чем равно (⇐), больше (>) или не равно (<>), могут выполняться внутри функции, применяемой только с числами.
Надеюсь, что эта статья о том, как выполнять проверку данных с определенным часом, минутой, секундой в Excel, будет пояснительной. Дополнительные статьи о функциях даты и времени можно найти здесь. Если вам понравились наши блоги, поделитесь ими с друзьями на Facebook. А также вы можете подписаться на нас в Twitter и Facebook. Мы будем рады услышать от вас, дайте нам знать, как мы можем улучшить, дополнить или усовершенствовать нашу работу и сделать ее лучше для вас. Напишите нам на [email protected]
Статьи по теме:
link: / excel-edit-validating-text-entries-in-microsoft-excel [Проверка данных в Excel]: ограничивает пользователя вводом значения вручную в Excel.
link: / tips-vlookup-function-in-data-validation [Способ использования функции Vlookup при проверке данных]: разрешить значения из таблицы vlookup в Excel.
link: / tips-restrict-date-using-data-validation [Ограничить даты с помощью проверки данных]: разрешить значения даты в ячейке, которая находится в формате даты Excel.
link: / tips-how-to-give-the-error-messages-in-data-validation [Как выдавать сообщения об ошибках в проверке данных]: настроить ячейку проверки данных с сообщениями об ошибках.
link: / tips-how-to-create-drop-down-lists-in-excel-sheet [Создавать раскрывающиеся списки в Excel с помощью проверки данных]: ограничивает пользователей вводом данных вручную.
Популярные статьи:
link: / keyboard-formula-shortcuts-50-excel-shortcuts-to-Повышение-продуктивность [50 ярлыков Excel для повышения производительности]: быстрее справляйтесь с задачей. Эти 50 ярлыков заставят вас работать в Excel еще быстрее.
link: / formulas-and-functions-Introduction-of-vlookup-function [Как использовать функцию ВПР в Excel]: Это одна из наиболее часто используемых и популярных функций Excel, которая используется для поиска значений из разных диапазонов и листы. link: / tips-countif-in-microsoft-excel [Как использовать функцию СЧЁТЕСЛИ в Excel]: Подсчет значений с условиями с помощью этой удивительной функции. Вам не нужно фильтровать данные для подсчета определенных значений. Функция Countif важна для подготовки вашей приборной панели.
link: / excel-formula-and-function-excel-sumif-function [Как использовать функцию СУММЕСЛИ в Excel]: Это еще одна важная функция информационной панели. Это поможет вам суммировать значения для конкретных условий.