Проверка данных с конкретным годом, месяцем, днем или Excel

В этой статье мы узнаем, как проверить записи данных, которые должны содержать определенный год, конкретный месяц или конкретную дату, с помощью проверки данных в Excel. Другими словами, вы можете быть уверены, что Excel исключит дату, только если она относится к определенному году, месяцу или дате, после изучения этой формулы проверки данных. **
Как решить проблему?
Чтобы разрешить только указанный тип данных, мы будем использовать эти функции и функции Excel.
-
link: / excel-edit-validating-text-entries-in-microsoft-excel [Инструмент проверки данных] -
link: / excel-date-time-formulas-how-to-use-the-year-function-in-excel [YEAR function] -
link: / excel-date-time-formulas-how-to-use-the-month-function-in-excel [MONTH function] -
link: / excel-date-and-time-excel-day-function [DAY function]
Дата проверки данных в конкретном году
Мы построим из него формулу. Сначала будет проверена введенная дата для конкретного года с помощью функции ГОД.
Используйте формулу в инструменте проверки данных
= YEAR (cell) = year_value
ячейка: значение ячейки, в которой должна быть проверена конкретная запись даты year_value: запись, которая должна быть проверена с определенным значением года
Пример:
Все это может сбивать с толку. Итак, давайте протестируем эту формулу, запустив ее на примере, показанном ниже. Здесь мы применим проверку данных к ячейке, чтобы ограничить пользователя вводом любого значения, которое не удовлетворяет упомянутому условию.
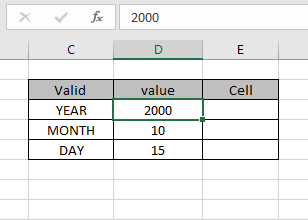
Предположим, что это ячейка E3, а конкретный год — 2000 для проверки. Нам нужно заблокировать эту ячейку ввода с помощью формулы в инструменте проверки данных. Теперь узнаем, как это делать. Чтобы сделать то же самое, выполните следующие действия:
-
Выберите ячейки, в которых необходимо применить проверку данных.
Выберите в меню Данные> Проверка данных *.
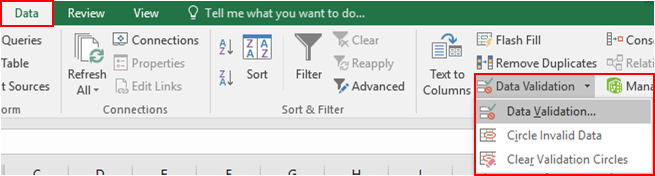
-
Диалоговое окно проверки данных появляется на передней панели.
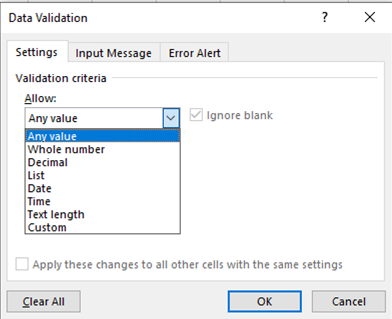
-
В параметре «Настройки» выберите вариант «Пользовательский» в списке разрешенных.
-
Поле формулы отображается под тем же параметром.
-
Используйте формулу в поле формулы.
= YEAR (E3) = D3
Пояснение:
-
Функция ГОД извлекает значение года из входного значения в ячейке E3 и возвращает значение года.
-
Значение года возврата, которое необходимо проверить с заданным значением в ячейке D3, равным 2000.
-
Если формула возвращает ИСТИНА, тогда ячейка принимает значение, иначе она вернет сообщение об ошибке.
Формула выглядит так, как показано на изображении ниже.
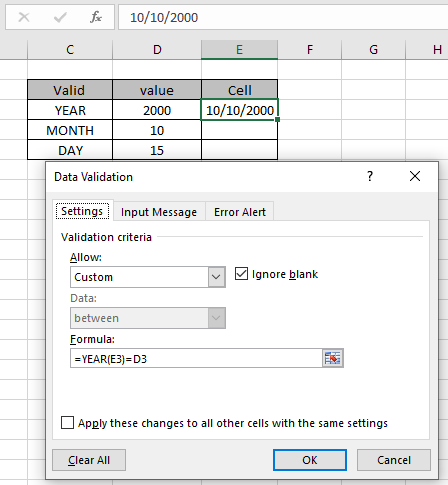
Значения для проверки и проверки указаны как ссылка на ячейку. Поскольку я ввел значение даты, которое не удовлетворяет условию.
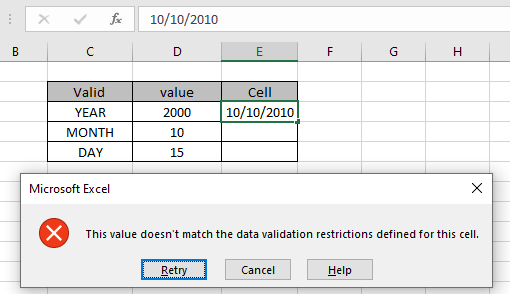
Как видите, создается ошибка «Это значение не соответствует ограничениям проверки данных, определенным для этой ячейки». Теперь, когда я ввожу значение, как показано ниже, которое принимает ячейка.
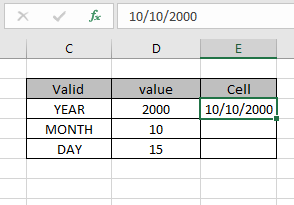
Но теперь проблема в том, как пользователь узнает, какие ограничения существуют и какое значение может принимать ячейка. Теперь вы можете настроить предупреждение об ошибке и входное сообщение, чтобы пользователь знал, что принимает ячейка.
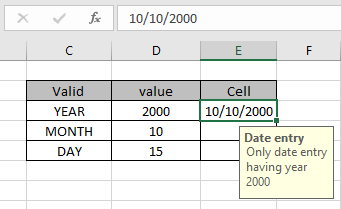
Отображается входное сообщение, как показано выше.
Дата проверки данных в конкретном месяце
Мы построим из него формулу. Сначала будет проверяться ввод даты для конкретного месяца с помощью функции МЕСЯЦ.
Используйте формулу в инструменте проверки данных
= MONTH (cell) = month_value
ячейка: значение ячейки, в которой должна быть проверена конкретная запись даты month_value: запись, которая проверяется с определенным значением месяца

Выполните ту же задачу для конкретного месяца, как показано выше. Отображение входного сообщения и предупреждения об ошибке.
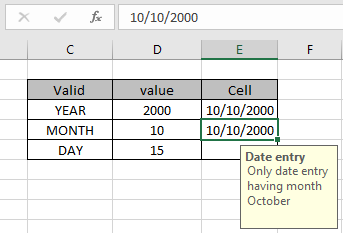
Как видите, ячейка принимает правильную дату.
Дата проверки данных в определенный день
Мы построим из него формулу. Сначала запись даты будет проверяться на конкретную дату с помощью функции МЕСЯЦ.
Используйте формулу в инструменте проверки данных
= DAY (cell) = day_value
ячейка: значение ячейки, в которой должна быть проверена конкретная запись даты day_value: запись, которая будет проверяться с определенным значением дня
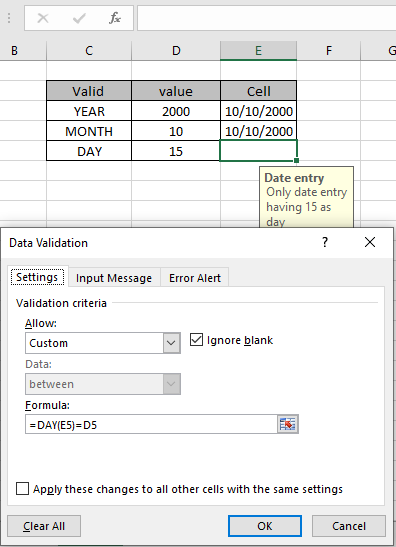
Выполните ту же задачу для конкретного месяца, как показано выше. Отображение входного сообщения и предупреждения об ошибке.
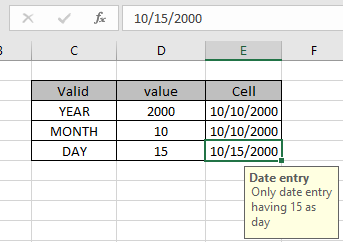
Как видите, ячейка принимает правильную дату.
Вот все заметки по использованию формулы.
Примечания:
-
Примените инструмент проверки данных, чтобы ограничить пользователя вводом недопустимого значения, которое не удовлетворяет условию.
-
Значение даты ввода должно быть в допустимом формате даты, иначе ячейка не принимает входное значение.
-
Формулы в средстве проверки данных можно настроить.
-
Функция ГОД, МЕСЯЦ И ДЕНЬ извлекает значение года, месяца или дня из допустимого значения даты ввода.
-
Такие операторы, как равно (=), меньше, чем равно (⇐), больше (>) или не равно (<>), могут выполняться внутри функции, применяемой только с числами.
Надеюсь, эта статья о том, как выполнить проверку данных с конкретным годом, месяцем и днем в Excel, будет пояснительной. Дополнительные статьи о функциях даты и времени можно найти здесь. Если вам понравились наши блоги, поделитесь ими с друзьями на Facebook. А также вы можете подписаться на нас в Twitter и Facebook. Мы будем рады услышать от вас, дайте нам знать, как мы можем улучшить, дополнить или усовершенствовать нашу работу и сделать ее лучше для вас. Напишите нам на [email protected]
Статьи по теме:
link: / excel-edit-validating-text-entries-in-microsoft-excel [Проверка данных в Excel]: ограничивает пользователя вводом значения вручную в Excel.
link: / tips-vlookup-function-in-data-validation [Способ использования функции Vlookup при проверке данных]: разрешить значения из таблицы vlookup в Excel.
link: / tips-restrict-date-using-data-validation [Ограничить даты с помощью проверки данных]: разрешить даты в ячейке, которая находится в формате даты Excel.
link: / tips-how-to-give-the-error-messages-in-data-validation [Как выдавать сообщения об ошибках в проверке данных]: настроить ячейку проверки данных с сообщениями об ошибках.
link: / tips-how-to-create-drop-down-lists-in-excel-sheet [Создавать раскрывающиеся списки в Excel с помощью проверки данных]: ограничивает пользователей вводом данных вручную.
Популярные статьи:
link: / keyboard-formula-shortcuts-50-excel-shortcuts-to-Повышение-продуктивность [50 ярлыков Excel для повышения производительности]: быстрее справляйтесь с задачей. Эти 50 ярлыков заставят вас работать в Excel еще быстрее.
link: / formulas-and-functions-Introduction-of-vlookup-function [Как использовать функцию ВПР в Excel]: Это одна из наиболее часто используемых и популярных функций Excel, которая используется для поиска значений из разных диапазонов и листы.
link: / tips-countif-in-microsoft-excel [Как использовать функцию СЧЁТЕСЛИ в Excel]: Подсчет значений с условиями с помощью этой удивительной функции. Вам не нужно фильтровать данные для подсчета определенных значений. Функция Countif важна для подготовки вашей приборной панели.
link: / excel-formula-and-function-excel-sumif-function [Как использовать функцию СУММЕСЛИ в Excel]: Это еще одна важная функция информационной панели. Это поможет вам суммировать значения для конкретных условий.