Динамические диаграммы с помощью инструмента камеры в Microsoft Excel 2010
В этой статье мы узнаем, как создать динамическую диаграмму с помощью инструмента камеры в Microsoft Excel 2010.
Инструмент камеры используется для создания снимка диапазона и может отображать его из одной книги в другую, где бы мы ни хотели отображать, а изображение снимка обновляется динамически, поэтому при изменении данных снимок будет изменен автоматически. Кроме того, этот инструмент используется для предоставления эффектов в виде изображения.
Перед использованием инструмента «Камера» его необходимо добавить на панель инструментов меню.
-
Перейдите на вкладку «Файл» в лентах.
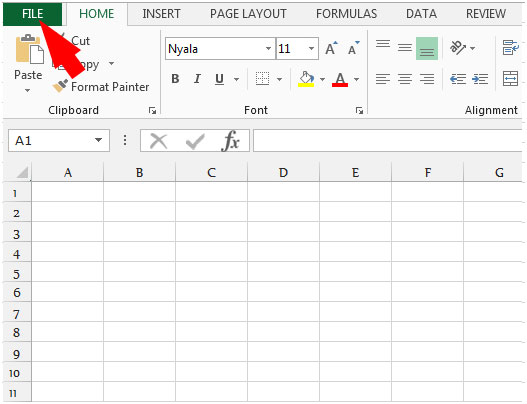
-
Выберите вариант, а затем выберите вариант на панели быстрого доступа.
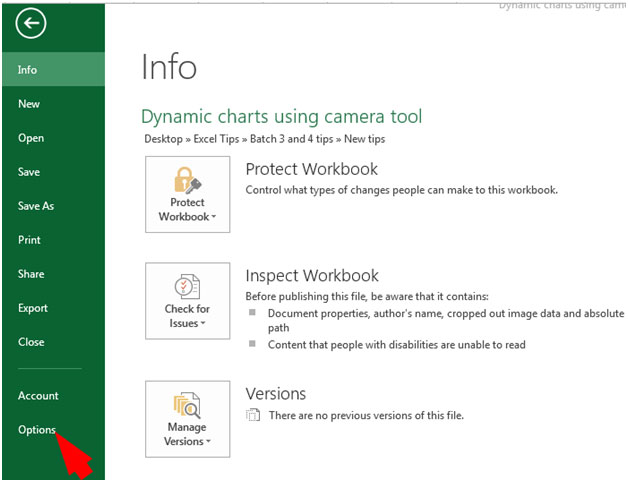
-
Выберите все команды из раскрывающегося списка Выбрать команды.
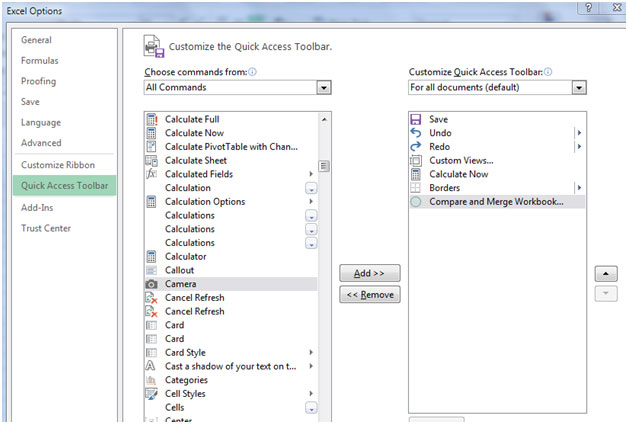
-
Найдите инструмент камеры, выберите, нажмите «Добавить» и нажмите ОК.
-
Инструмент камеры будет отображаться в верхней части строки меню.
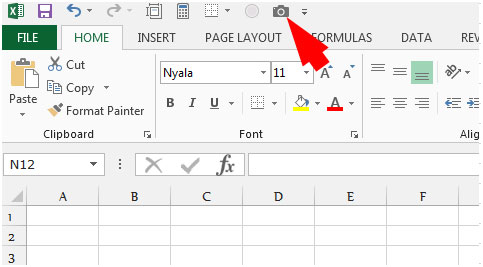
Давайте рассмотрим пример и поймем, как мы можем использовать инструмент камеры для создания динамической диаграммы.
У нас есть данные от A1 до B8.
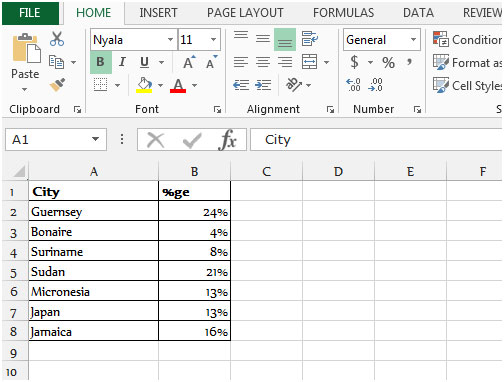
Как подготовить обычный график?
-
Выберите диапазон данных.
-
Перейдите на вкладку вставки и выберите столбчатую диаграмму из группы диаграмм.
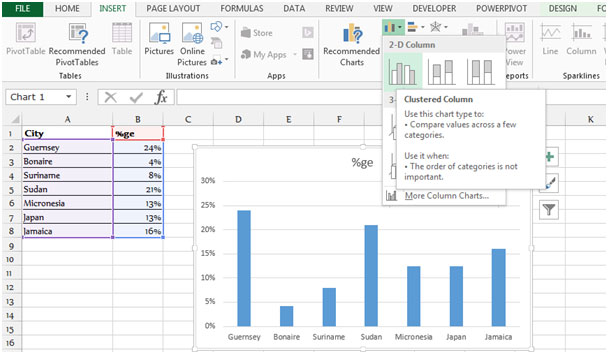
-
Измените выравнивание текста, выберите область города, а затем щелкните правой кнопкой мыши область диаграммы формата. Появится диалоговое окно.
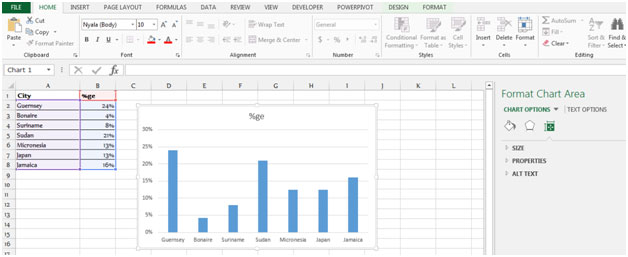
-
Выберите вкладку выравнивания и измените направление текста из раскрывающегося списка.
-
Выберите поворот всего текста на 270 градусов.
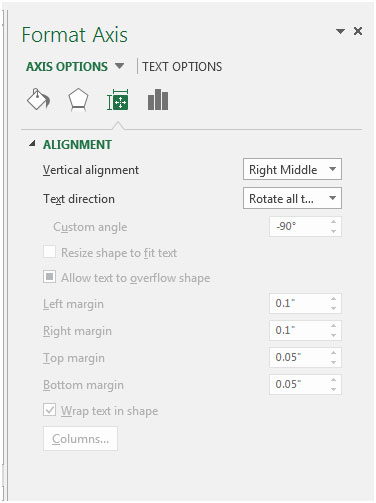
-
Выделите ячейки, окружающие диаграмму, щелкните инструмент камеры и щелкните в любом месте рабочего листа. Диаграмма будет создана со ссылкой на динамическое изображение ячеек.
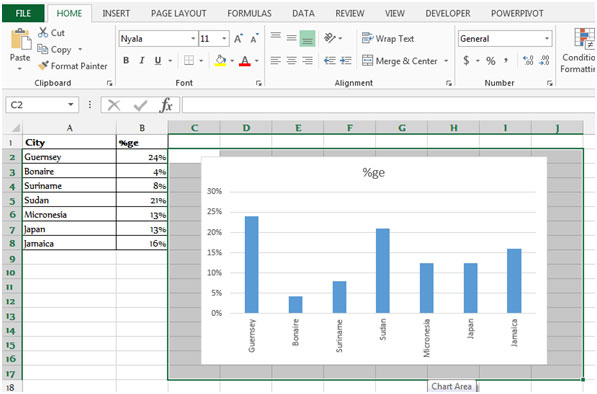
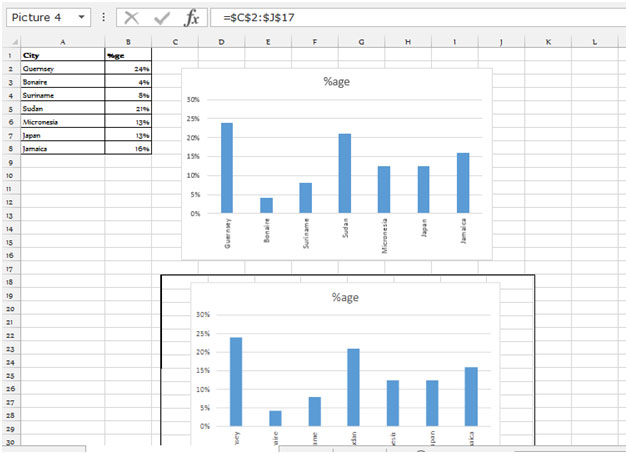
-
В верхней части изображения отображается зеленый элемент управления поворотом. Мы можем повернуть его и выделить снимок выбранного диапазона.
-
Перетащите объект вправо, чтобы повернуть диаграмму Excel. Опустите элемент управления поворотом на 90 градусов, чтобы создать вертикальную диаграмму.
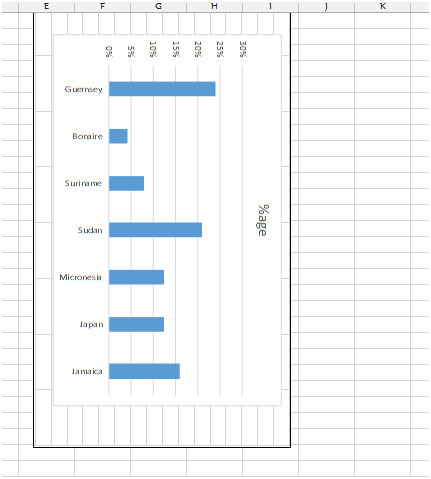
-
Когда мы нажимаем на снимок, в строке меню появляется инструмент форматирования.
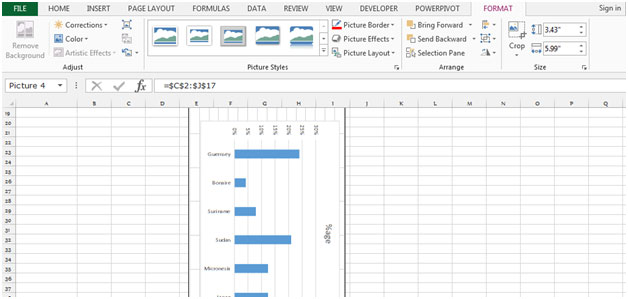
-
Есть так много вариантов, чтобы сделать его презентабельным.
-
Мы можем обрезать снимок.
-
Выберите снимок, перейдите на панель инструментов форматирования, затем нажмите на обрезку и отрегулируйте его до области диаграммы.
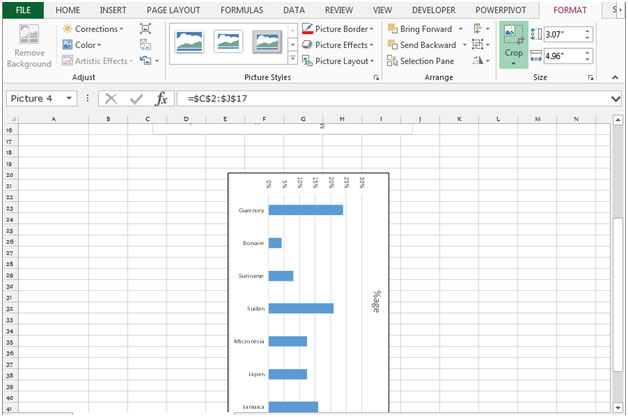
Примечание: это динамическое изображение диапазона. Когда исходная диаграмма изменится, картина не изменится и изменится.
Давайте разберемся на примере: выберите столбцы исходной диаграммы и измените цвет.
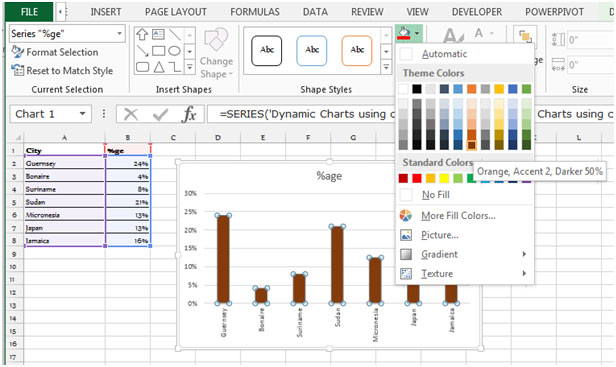
Цвет столбцов меняется и на динамической диаграмме.
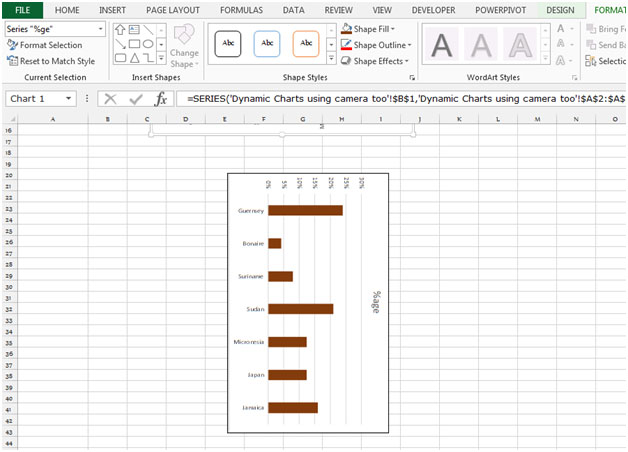
Это все о динамических диаграммах с помощью инструмента камеры в Microsoft Excel в 2010 и 2013 годах.