Проверка данных в Excel
В этой статье мы узнаем, как проверить данные в Excel 2016.
Инструмент проверки данных ограничивает пользователя вводом данных, чтобы обеспечить их точность и согласованность в Excel. Это помогает в согласованности данных. Он помогает пользователю ввести тип параметра, необходимый для вашей электронной таблицы.
Мы можем настроить нашу ячейку с помощью инструмента проверки данных. При проверке данных есть три варианта.
-
Настройки: тип ограничений данных с различными критериями, критерии могут быть текстом, числом, датой, временем, длиной текста или с использованием логической формулы. . Входное сообщение: сообщение, передающее входящему пользователю понимание проверки данных, применяемой к ячейке.
-
Предупреждение об ошибке: Excel запрещает недопустимый контекст в ячейке и отображает сообщение с диалоговым окном. Предупреждающее сообщение можно настроить. Параметр «Параметры проверки данных» можно настроить в соответствии с требованиями. Он предлагает вам различные типы опций для использования в соответствии с условиями, требуемыми для ячейки.
NOTE: Select the cell where data validation needs to be applied.
Давайте разберемся с этими вариантами один за другим, как показано ниже.
-
Проверить целые числа: выберите вариант целых чисел и выберите условие после.
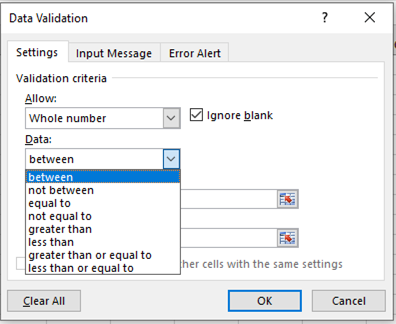
-
Подтвердите десятичные числа: выберите десятичный вариант и выберите условие после.
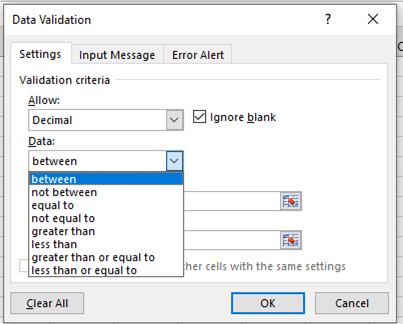
-
Подтвердить значения списка: разрешить пользователю разрешить только из предварительно упомянутых значений списка. Значения списка указаны как ссылка на ячейку.
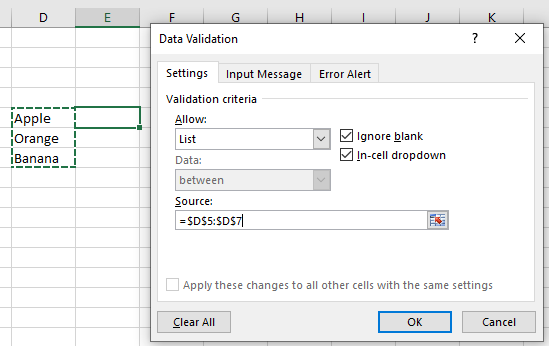
-
Проверка значений даты: Excel имеет установленный формат даты, проверяйте только значения даты с помощью параметра «Дата» и выбирайте условие из более позднего списка.
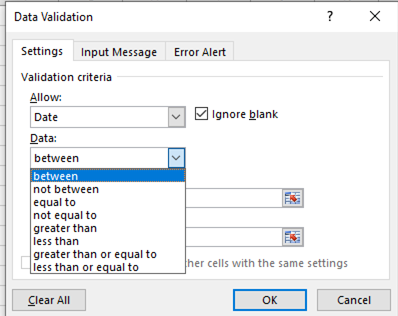
-
Проверка значений времени: Excel имеет установленный формат времени, проверяйте только значения времени с помощью параметра «Время» и выберите условие из более позднего списка.
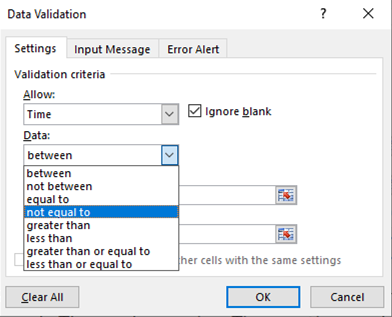
-
Проверка значений длины текста: позволяет пользователю применять условие к длине вводимого текстового значения с помощью параметра Длина текста.
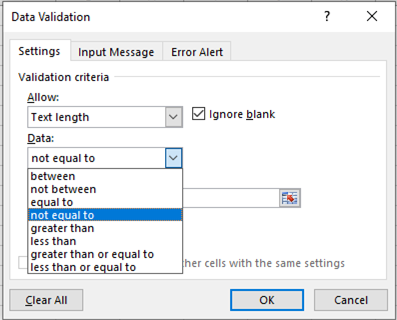
-
Подтвердите значения с помощью условия формулы: настройте значение входной ячейки, используя логическое условие над ячейкой с помощью параметра «Пользовательский». Формула должна возвращать True или False.
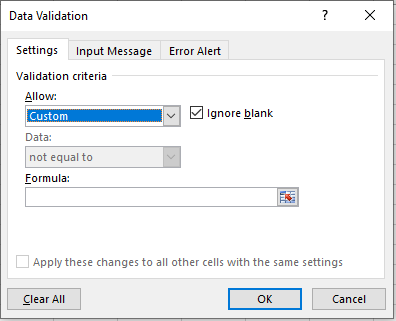
Давайте разберемся с инструментом проверки данных на примере тестирования. Здесь мы использовали пример над текстовым значением.
Здесь у нас есть список отделов, и нам нужно заполнить идентификатор отдела вручную. ID должен иметь конкретную подстроку «DT».
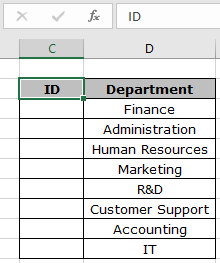
Но нам нужно заблокировать эти входные ячейки с некоторыми правилами. Теперь узнаем, как это делать.
Мы будем использовать атрибут проверки данных в excel. Выполните следующие действия, чтобы сделать то же самое:
-
Выберите ячейки, в которых необходимо применить проверку данных.
Выберите в меню Данные> Проверка данных *.
-
Перед вами появится диалоговое окно проверки данных.
-
В параметре «Настройки» выберите вариант «Пользовательский» в списке разрешенных.
-
Под тем же параметром появляется поле формулы.
-
Используйте формулу в поле формулы.
= ISNUMBER ( FIND ( "substring" , "text" ) )
Пояснение:
-
Функция НАЙТИ возвращает позицию подстроки в тексте или возвращает ошибку, если не найдена.
-
Функция ISNUMBER проверяет, вернула ли функция FIND номер или ошибку.
-
Функция ISNUMBER возвращает TRUE, если число, или FALSE, если ошибка. Заполните детали, как показано ниже, и нажмите OK
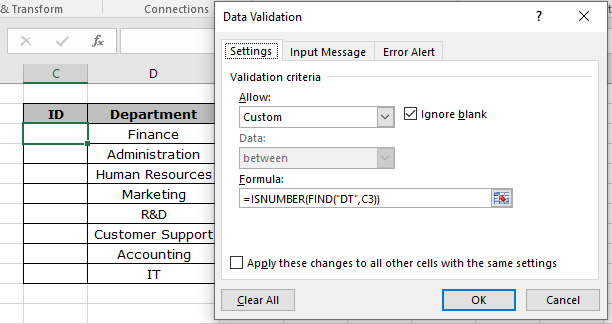
Теперь, когда я ввожу значение, как показано ниже. Возникает ошибка по умолчанию.
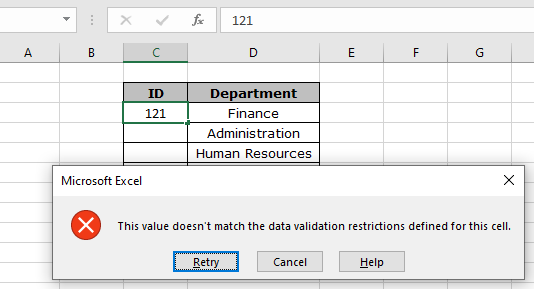
Как видите, создается ошибка «Это значение не соответствует ограничениям проверки данных, определенным для этой ячейки».
Но теперь проблема в том, как пользователь узнает, какие ограничения существуют и какое значение может принимать ячейка.
Поэтому для этого мы внесем некоторые изменения, как показано ниже.
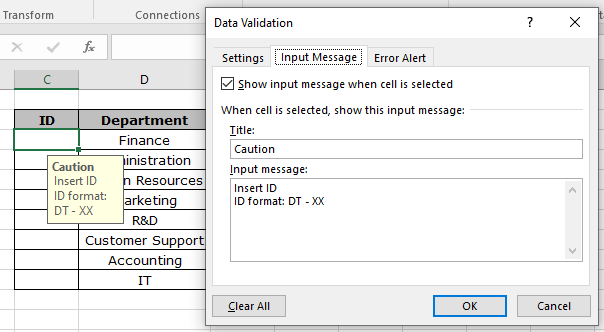
В поле «Входное сообщение» введите данные в поле «Заголовок и входное сообщение», как показано выше.

В поле «Предупреждение об ошибке» введите данные в поле «Заголовок и сообщение об ошибке», как показано выше.
Щелкните ОК.
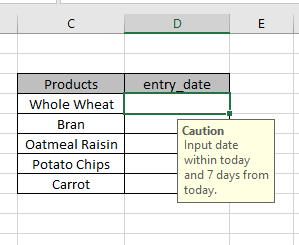
Сообщение отображается, когда ячейка выбрана, и отображается сообщение об ошибке, как показано ниже.
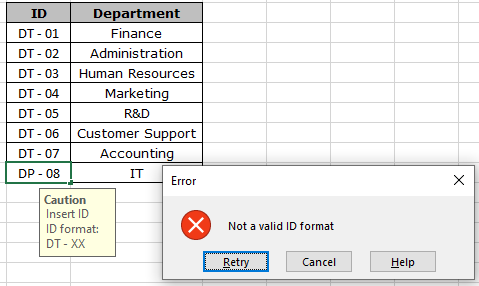
Теперь заполните правильные ответы, чтобы заполнить таблицу.
Чтобы скопировать правило проверки данных в требуемые ячейки, используйте опцию перетаскивания вниз или вправо в Excel.
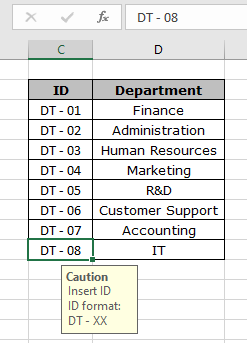
Как видите, наша таблица завершена. Теперь он удобен и информативен.
Надеюсь, вы узнали, как выполнять проверку данных в Excel 2016. Excel позволяет работать с этими инструментами в Excel 2013 и 2010. Дополнительные сведения о проверке данных см. Здесь. Пожалуйста, поделитесь любым неразрешенным вопросом в поле для комментариев ниже. Мы поможем тебе.
Статьи по теме:
link: / excel-edit-validating-text-entries-in-microsoft-excel [Проверка данных в Excel]: ограничивает пользователя вводом значения вручную в Excel. link: / tips-vlookup-function-in-data-validation [Способ использования функции Vlookup при проверке данных]: разрешить значения из таблицы vlookup в Excel.
link: / tips-restrict-date-using-data-validation [Ограничить даты с помощью проверки данных]: разрешить даты в ячейке, которая находится в формате даты Excel.
link: / tips-how-to-give-the-error-messages-in-data-validation [Как выдавать сообщения об ошибках в проверке данных]: настроить ячейку проверки данных с сообщениями об ошибках.
link: / tips-how-to-create-drop-down-lists-in-excel-sheet [Создание раскрывающихся списков в Excel с помощью проверки данных]: ограничивает пользователя вводом данных вручную.
Популярные статьи
link: / keyboard-formula-shortcuts-50-excel-shortcuts-to-Повышение-продуктивность [50 ярлыков Excel для повышения вашей производительности]
link: / excel-generals-how-to-edit-a-dropdown-list-in-microsoft-excel [Редактировать раскрывающийся список]
link: / excel-range-name-absolute-reference-in-excel [Абсолютная ссылка в Excel]
link: / tips-conditional-formatting-with-if-statement [Если с условным форматированием]
link: / logic-formulas-if-function-with-wildcards [Если с wildcards]
link: / lookup-formulas-vlookup-by-date-in-excel [Vlookup-by-date]
link: / excel-text-edit-and-format-join-first-and-last-name-in-excel [Соединить имя и фамилию в excel]