найти последний столбец данных в Excel
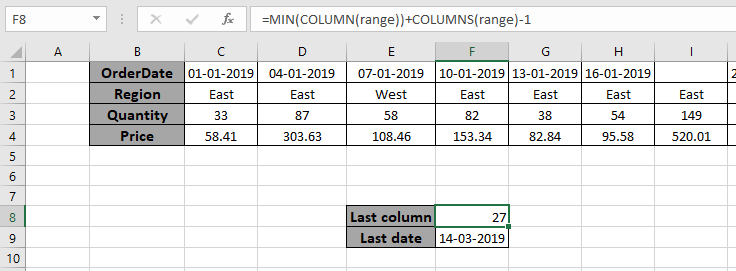
В этой статье мы научимся возвращать последний столбец данных в Excel.
Сценарий:
Проще говоря, при работе с длинными невежливыми данными, а затем при необходимости извлечь номер столбца последней ячейки из диапазона. Мы можем использовать приведенную ниже формулу в Excel и можем использовать ее в формулах для ввода значения строки. Формула учитывает все типы данных и пустые ячейки между массивами диапазонов.
Для этой статьи нам потребуются следующие функции:
-
link: / statistics-excel-min-function [MIN функция] -
link: / lookup-formulas-excel-column-function [COLUMN function] -
link: / lookup-formulas-how-to-use-the-columns-function-in-excel [COLUMNS function]
Теперь составим формулу из этих функций. Здесь мы предоставим список значений в виде данных. Нам нужно найти столбец последнего значения ячейки в заданных входных данных или, скажем, последнюю непустую ячейку в диапазоне.
Синтаксис:
=MIN(COLUMN(data))+COLUMNS(data)-1
data: список значений, содержащих данные.
Пример:
Все это может сбивать с толку. Итак, давайте протестируем эту формулу, запустив ее на примере, показанном ниже. Здесь мы выполним формулу для значений и значимости с данными диапазона.
Используйте формулу:
=MIN(COLUMN(range))+COLUMNS(range)-1
Аргумент «диапазон» задан как именованный диапазон для массива A1: AA4 в приведенной выше формуле. Пояснение:
-
Функция COLUMN возвращает диапазон значений от индекса первого столбца ячейки до индекса последнего столбца ячейки.
-
Функция COLUMNS возвращает количество столбцов в диапазоне.
MIN (COLUMN (range)) возвращает наименьшее количество ячеек в столбце в диапазоне. = MIN (COLUMN (диапазон)) + COLUMNS (диапазон) -1 возвращает номер последнего столбца из последней ячейки.
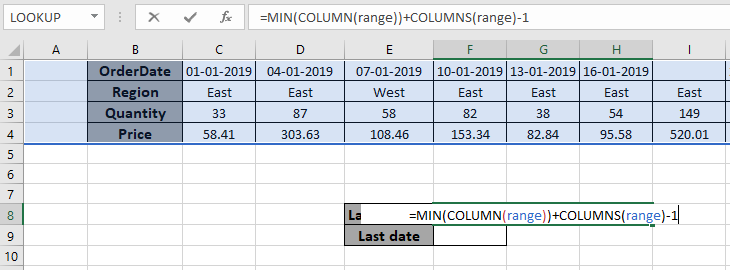
Здесь массив функции задается как именованный диапазон. Нажмите Enter, чтобы получить в результате номер последнего столбца.
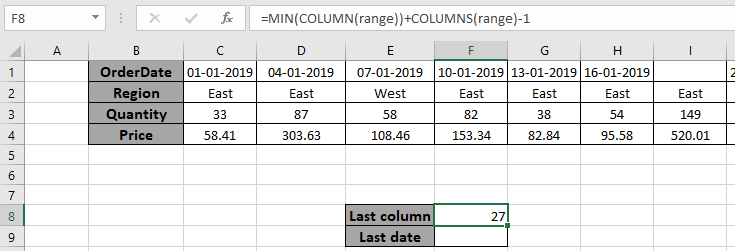
Как вы можете видеть на приведенном выше снимке, номер столбца последней непустой ячейки равен 27. Вы можете передать результат с помощью других функций для извлечения других результатов.
Значение из последней непустой ячейки.
Используйте link: / lookup-formulas-excel-index-function [INDEX function], чтобы получить значение из последнего столбца данных.
Используйте формулу:
=INDEX(range,1,F8)
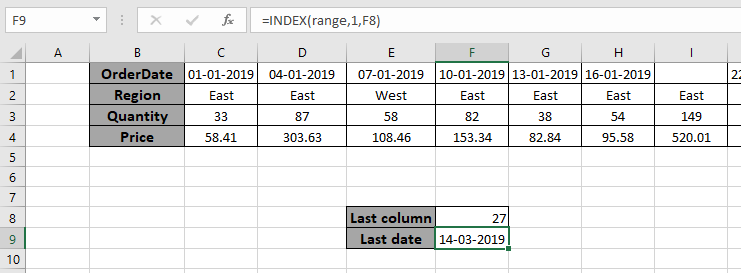
Как видно из приведенной выше формулы, вы также можете получить значение даты из последнего столбца.
Вот некоторые заметки о наблюдениях с использованием приведенной выше формулы.
Примечания:
-
В результате формула возвращает индекс последнего столбца.
-
Формула возвращает число и может быть передана другим функциям в качестве числового аргумента.
-
Именованный диапазон в формуле должен использоваться с правильными ключевыми словами.
Надеюсь, эта статья о том, как найти последний столбец данных в Excel, носит пояснительный характер. Дополнительные статьи о справочных формулах можно найти здесь. Если вам понравились наши блоги, поделитесь ими со своими друзьями на Facebook. А также вы можете подписаться на нас в Twitter и Facebook. Мы будем рады услышать от вас, дайте нам знать, как мы можем улучшить, дополнить или усовершенствовать нашу работу и сделать ее лучше для вас. Напишите нам на [email protected].
Статьи по теме:
link: / lookup-formulas-excel-index-function [Как использовать функцию ИНДЕКС]: Вернуть значение с позицией индекса из массива в Excel с помощью функции ИНДЕКС.
link: / lookup-formulas-find-the-last-row-with-mixed-data-in-excel [Найти последнюю строку со смешанными данными в Excel]: работа с длинными неорганизованными числами, текстом или данными пустых ячеек. Извлеките последнюю строку с непустой ячейкой, используя формулу в Excel.
link: / excel-date-time-formulas-find-the-last-day-of-a-given-month [Поиск последнего дня данного месяца]: возвращает последний день данного месяца.
link: / tips-how-to-get-last-value-in-column [Как получить последнее значение в столбце]: найти последнее значение в столбце или списке.
link: / lookup-formulas-difference-with-the-last-non-blank-cell [Разница с последней непустой ячейкой]: возвращает СУММУ значений между заданными датами или периодом в Excel.
Популярные статьи:
link: / keyboard-formula-shortcuts-50-excel-shortcuts-to-вашу-продуктивность [50 комбинаций клавиш Excel для повышения вашей продуктивности] | Выполняйте свою задачу быстрее. Эти 50 ярлыков позволят вам быстрее работать с ODD в Excel.
link: / формулы-и-функции-введение-функции-vlookup [Функция ВПР в Excel] | Это одна из наиболее часто используемых и популярных функций Excel, которая используется для поиска значений из разных диапазонов и листов. link: / tips-countif-in-microsoft-excel [COUNTIF в Excel 2016] | Подсчитайте значения с условиями, используя эту удивительную функцию. Вам не нужно фильтровать данные для подсчета определенных значений.
Функция Countif важна для подготовки вашей приборной панели.
link: / excel-formula-and-function-excel-sumif-function [Как использовать функцию СУММЕСЛИ в Excel] | Это еще одна важная функция приборной панели. Это поможет вам суммировать значения для конкретных условий.