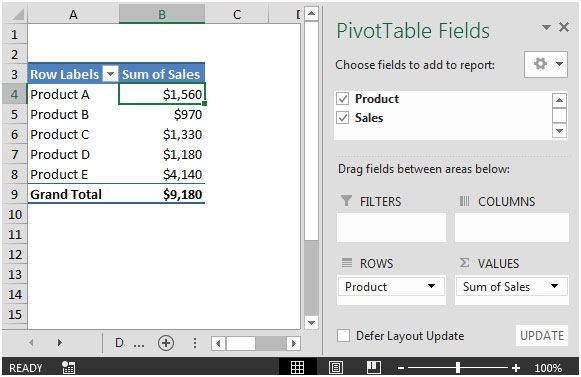Форматирование поля значений в сводных таблицах в Microsoft Excel 2010/2013
Сводные таблицы — самая мощная функция в Excel. Вряд ли требуется много времени для правильной организации полей, чтобы получить значимый результат из данных.
Многие люди думают, что сводная таблица — это сложный и требующий времени процесс, но, по моему совету, это лучший инструмент в Excel, который позволяет вам проводить анализ с различных точек зрения.
Сводные таблицы позволяют использовать различные встроенные функции, такие как форматирование значения.
Вы можете отформатировать значение по вашему выбору в сводных таблицах.
Каждый раз, когда вы добавляете числа в сводную таблицу, вы хотите их отформатировать.
По умолчанию в сводной таблице используется общее форматирование. Выделите ячейки прямо в сводной таблице и примените формат вручную.
[.underline] # Давайте отформатируем приведенную ниже сводную таблицу по количеству единиц # У нас есть отчет о продажах для пяти продуктов.
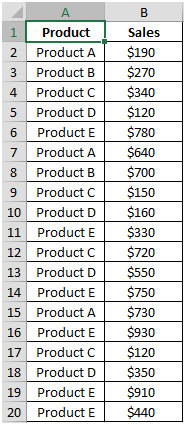
Отчет сводной таблицы был создан с использованием данных о продажах.
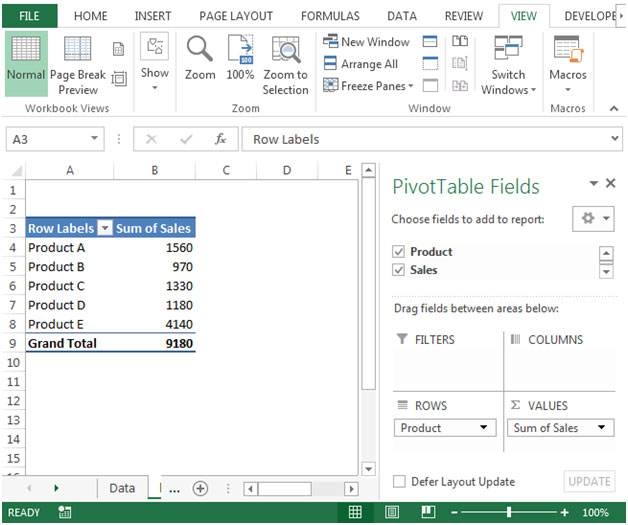
-
Чтобы отформатировать поле значения, нажмите «Сумма продаж в разделе значений» и выберите «Параметры поля значения».
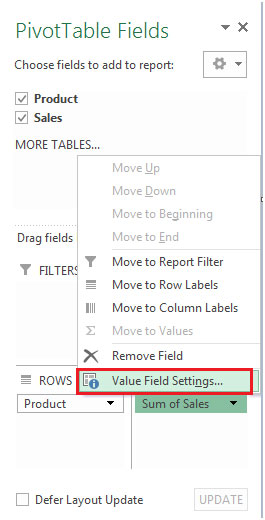
-
Появится следующее диалоговое окно поля значения.
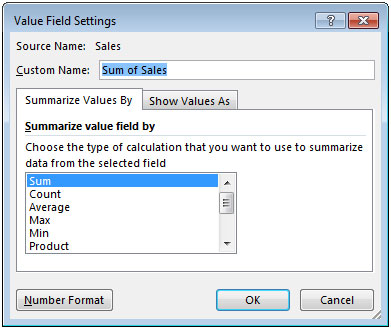
-
Для числовых значений вариант по умолчанию будет выбран как сумма.
-
Выберите различные параметры, такие как «Количество», «Среднее», «Макс.», «Мин.», «Продукт» и т. Д.
в зависимости от требований и результатов будет соответственно обновляться.
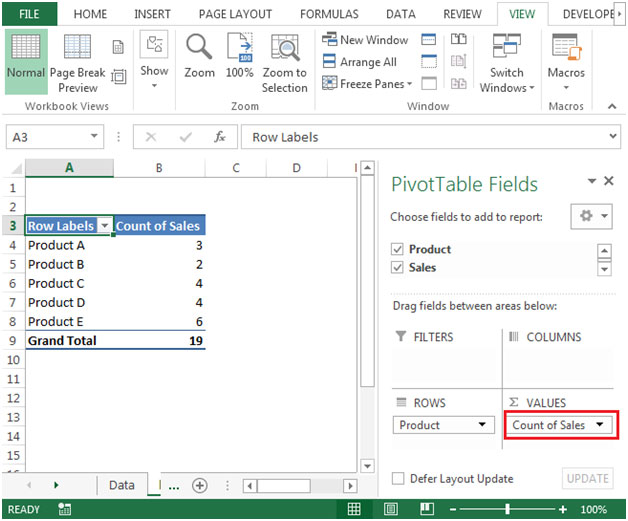
[.underline] # Как преобразовать числа в валюту # У нас есть сводная таблица в общем формате, мы можем выбрать значения продаж в этой сводной таблице и применить денежный формат без десятичных знаков.
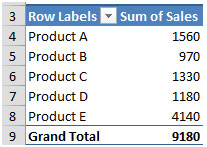
Чтобы изменить формат на денежный, мы должны выполнить следующие шаги:
-
Нажмите «Настройки поля значений»
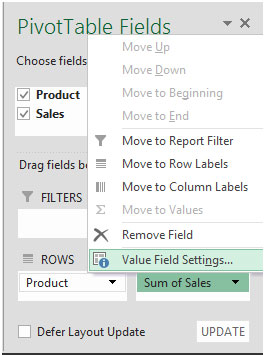
-
Нажмите на Числовой формат
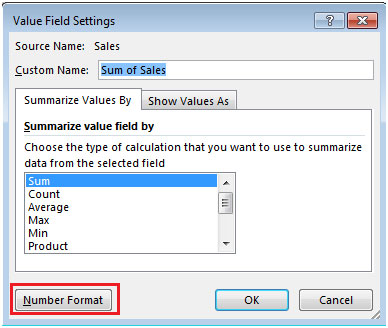
Откроется окно «Формат ячеек». Выберите валюту из категории и введите 0 в десятичных разрядах. * Дважды нажмите «ОК»
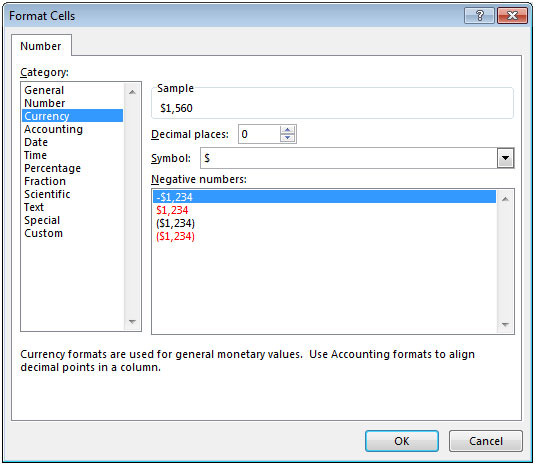
Формат поля значений сводной таблицы изменен на денежный.