Как акрепляйте в Microsoft Excel
В этой статье мы узнаем, откуда мы можем вставлять области замораживания и какова польза от этого в Microsoft Excel?
Закрепить панели: — Мы используем эту опцию, чтобы закрепить часть листа, чтобы она оставалась видимой при прокрутке остальной части листа. Это полезно для проверки данных в других частях рабочего листа без потери заголовков или меток.
Сочетание клавиш для панелей замораживания: — Alt + W, F, F Мы можем заморозить данные из строки и столбца.
Закрепить верхнюю строку: —
Чтобы закрепить панели в Excel, выполните следующие действия: —
-
Перейдите на вкладку «Просмотр» на ленте.
-
Нажмите «Закрепить панели» в группе окон, появится раскрывающийся список.
-
Нажмите «Закрепить верхнюю строку».
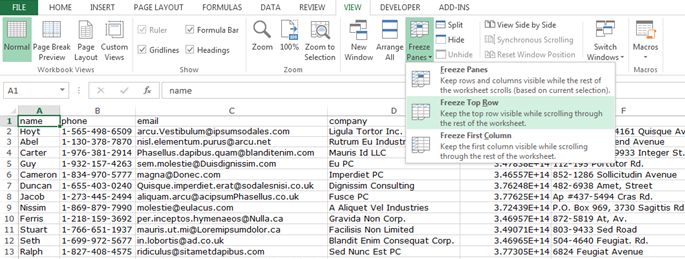
-
Прокрутите вниз до остальной части рабочего листа.
-
Excel автоматически добавит горизонтальную линию, чтобы указать, что верхняя строка заморожена.
-
Когда вы прокрутите данные, будет видна первая строка.
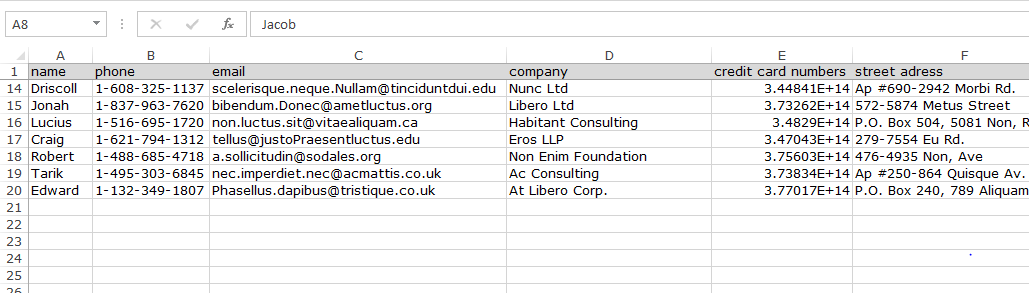
Чтобы разморозить панели, выполните следующие действия: —
-
Перейдите на вкладку «Просмотр» на ленте.
-
Нажмите «Закрепить панели» в группе окон, появится раскрывающийся список.
-
Нажмите «Разморозить панели»
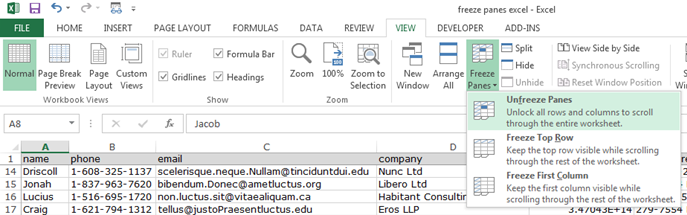
===
Чтобы закрепить панели, выполните следующие действия: —
-
Выберите диапазон, в котором вы хотите разместить области фиксации.
-
Перейдите на вкладку «Просмотр» на ленте.
-
Нажмите «Закрепить панели» в группе окон, появится раскрывающийся список.
-
Нажмите на закрепленные области.
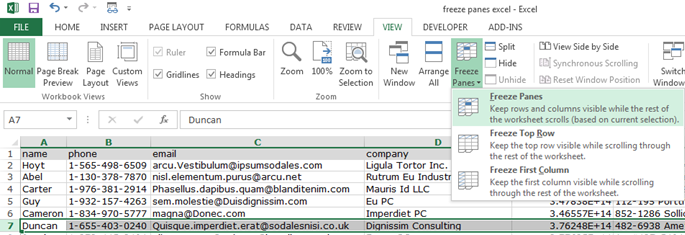
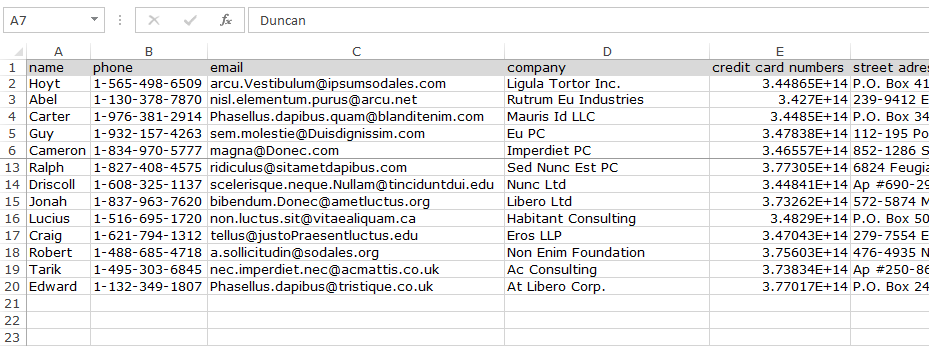
-
Результат: все строки выше строки 7 заморожены.
Примечание. Чтобы столбцы оставались видимыми при прокрутке вправо от листа, выберите столбец и нажмите «Закрепить области».
-
Выберите столбец C и перейдите на вкладку «Просмотр».
-
Щелкните «Разблокировать панели», затем щелкните «Закрепить панели».
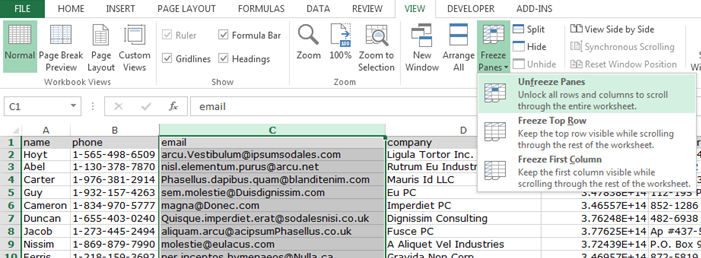
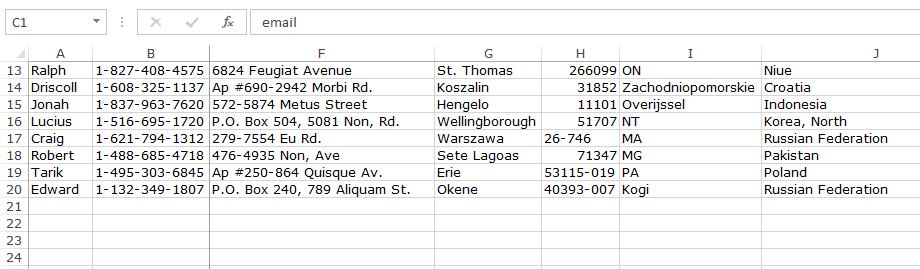
Это способ заморозить панели в Microsoft Excel.